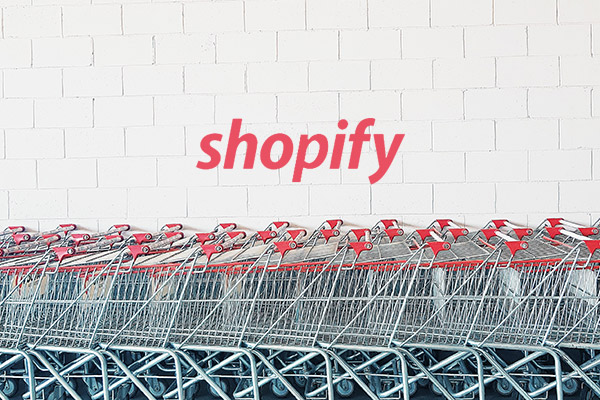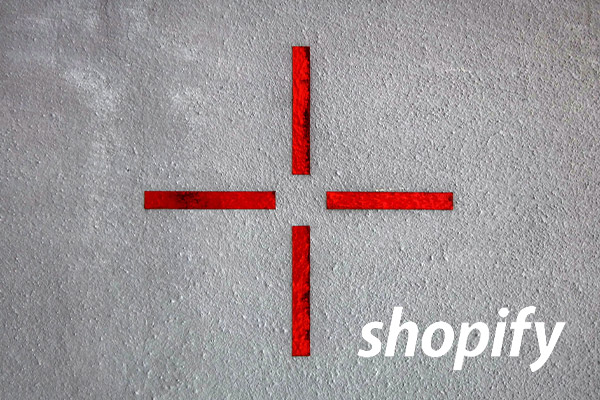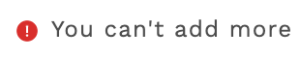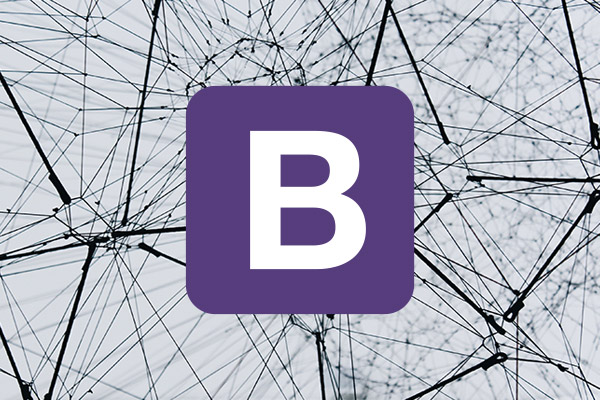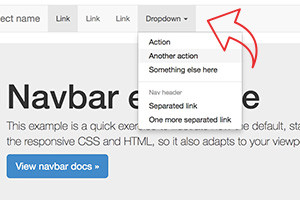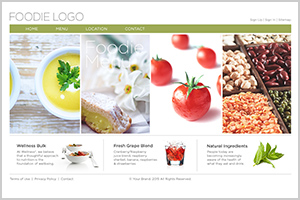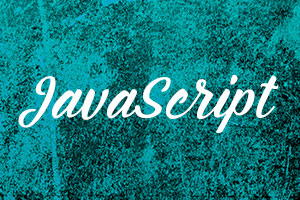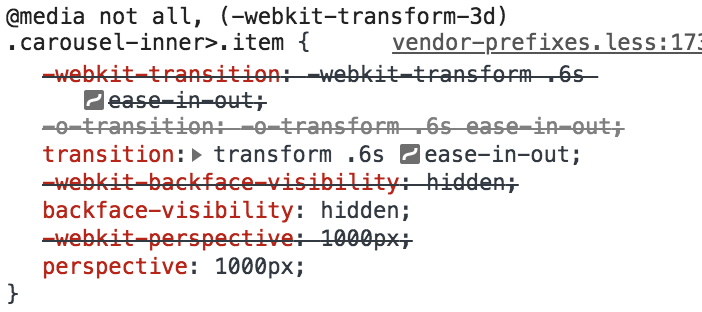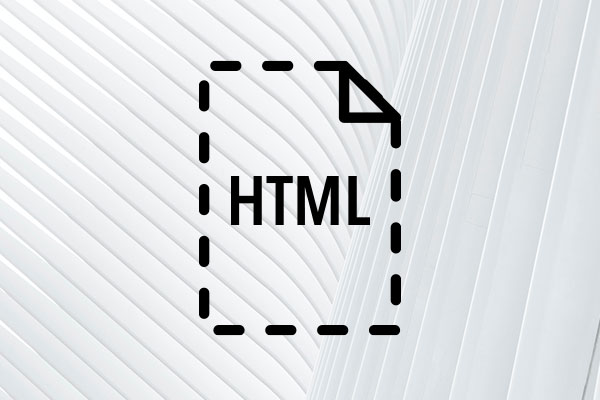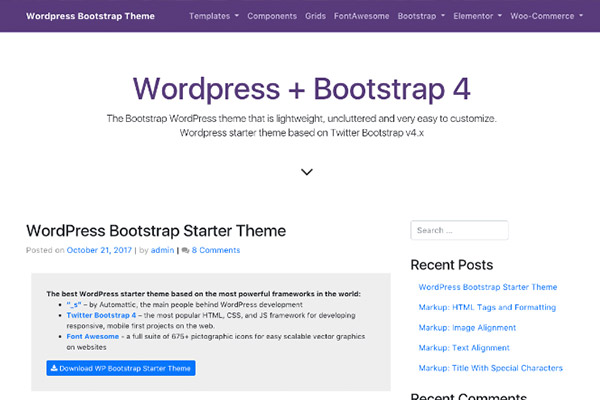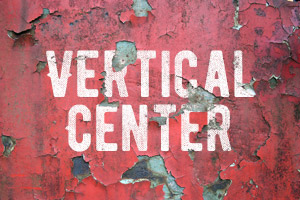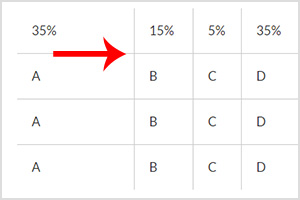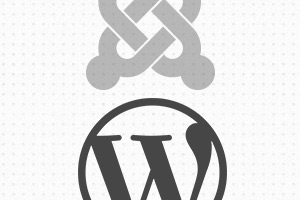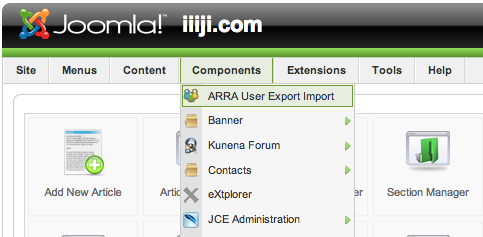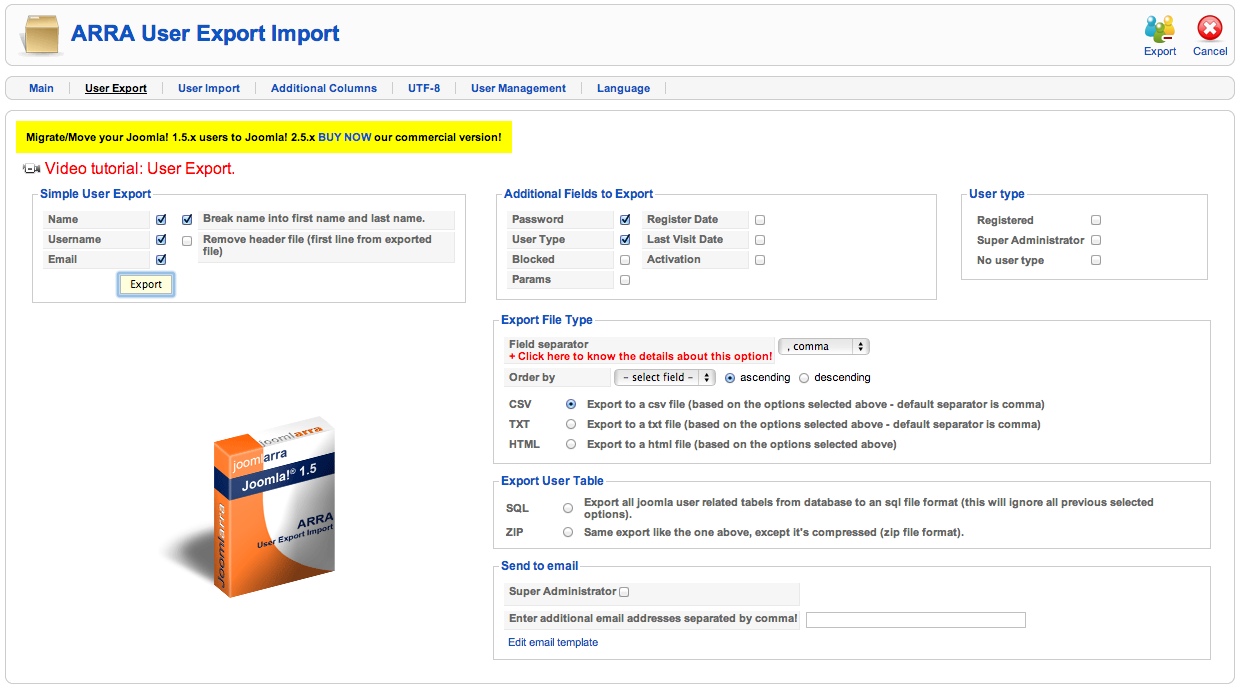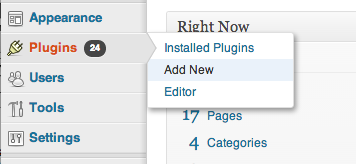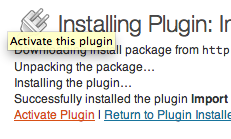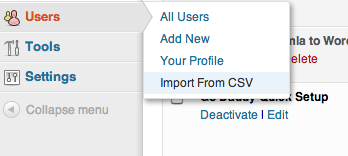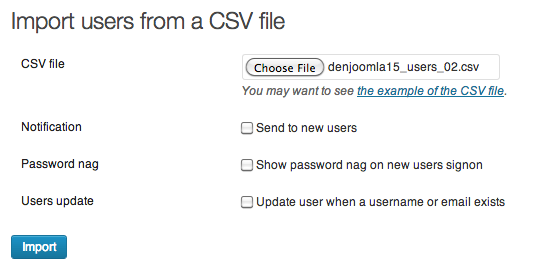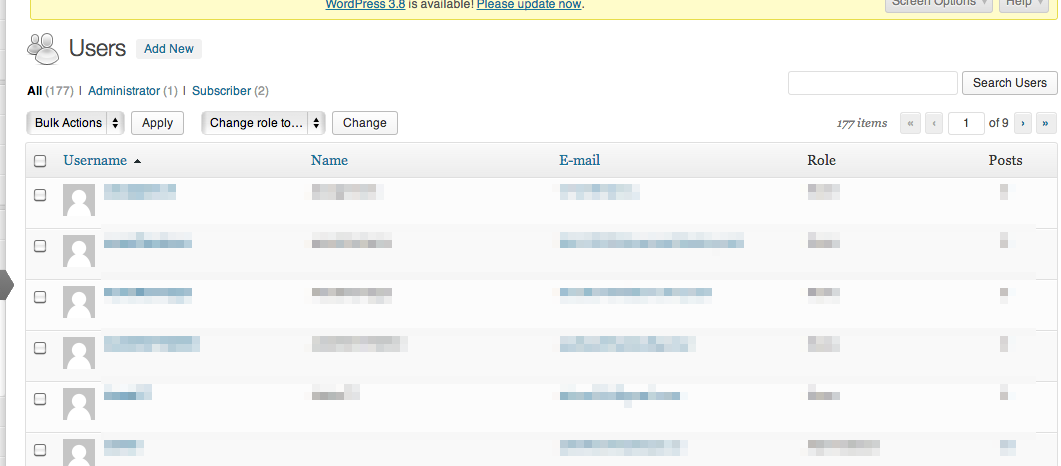Bootstrap is one of the most popular, powerful and light HTML/CSS/JavaScript Responsive framework for developers, and it’s also available for WordPress as well. To use the Bootstrap carousel slider below is setting to change slider time interval (transition speed of slider images). Don’t get confused with changing the core JavaScript or CSS files.
Bootstrap Carousel Slider Time Interval Setting
Default Bootstrap Carousel Slider Snippet
<div id="myCarousel" class="carousel slide" data-ride="carousel">
<!-- Indicators -->
<ol class="carousel-indicators">
<li data-target="#myCarousel" data-slide-to="0" class="active"></li>
<li data-target="#myCarousel" data-slide-to="1"></li>
<li data-target="#myCarousel" data-slide-to="2"></li>
<li data-target="#myCarousel" data-slide-to="3"></li>
</ol>
<!-- Wrapper for slides -->
<div class="carousel-inner" role="listbox">
<div class="item active"> <img src="img_chania.jpg" alt="Chania"> </div>
<div class="item"> <img src="img_chania2.jpg" alt="Chania"> </div>
<div class="item"> <img src="img_flower.jpg" alt="Flower"> </div>
<div class="item"> <img src="img_flower2.jpg" alt="Flower"> </div>
</div>
<!-- Left and right controls -->
<a class="left carousel-control" href="#myCarousel" role="button" data-slide="prev">
<span class="glyphicon glyphicon-chevron-left" aria-hidden="true"></span>
<span class="sr-only">Previous</span>
</a>
<a class="right carousel-control" href="#myCarousel" role="button" data-slide="next">
<span class="glyphicon glyphicon-chevron-right" aria-hidden="true"></span>
<span class="sr-only">Next</span>
</a>
</div>
Add the ‘data-interval’ on the first line of code
<div id="myCarousel" class="carousel slide" data-ride="carousel" data-interval="3000"></div>
1000 is 1 second, and 3000 is 3 seconds. You can replace ‘3000’ with your desired slider speed.
Change Slider Animation Time in CSS
The default slider animation time, which is called ‘transition’ property, is 0.6 seconds. You can also slow down or make the animation time faster in css.
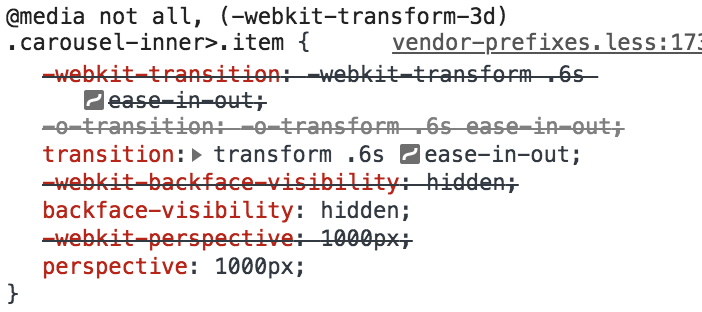
On you own css, add the followeing lines if you want to change the animation time. To make the animation slower, increase the time by 1.2 seconds for example:
.carousel-inner>.item {
-webkit-transition: -webkit-transform 1.2s ease-in-out !important;
-o-transition: -o-transform 1.2s ease-in-out !important;
transition: transform 1.2s ease-in-out !important;
}