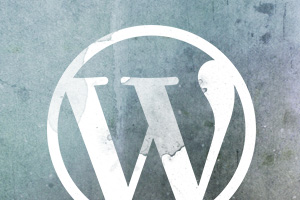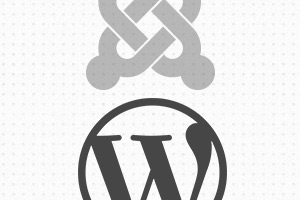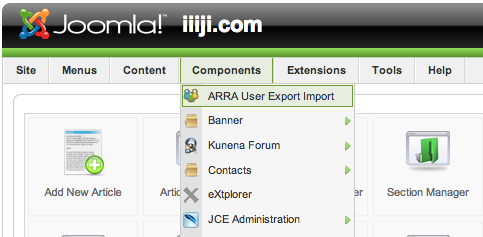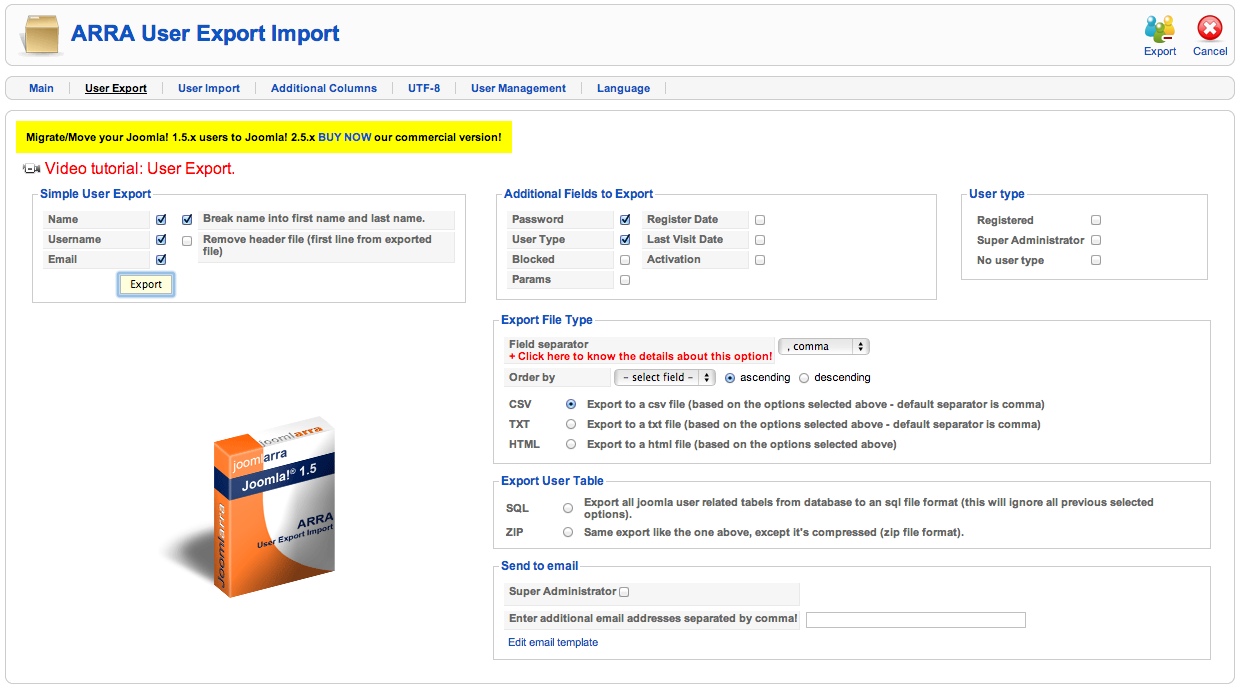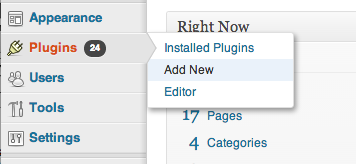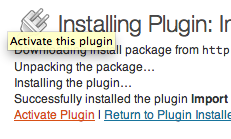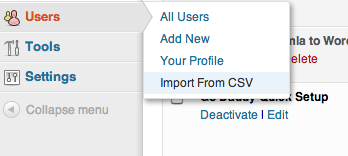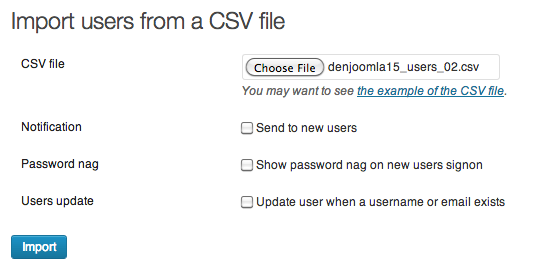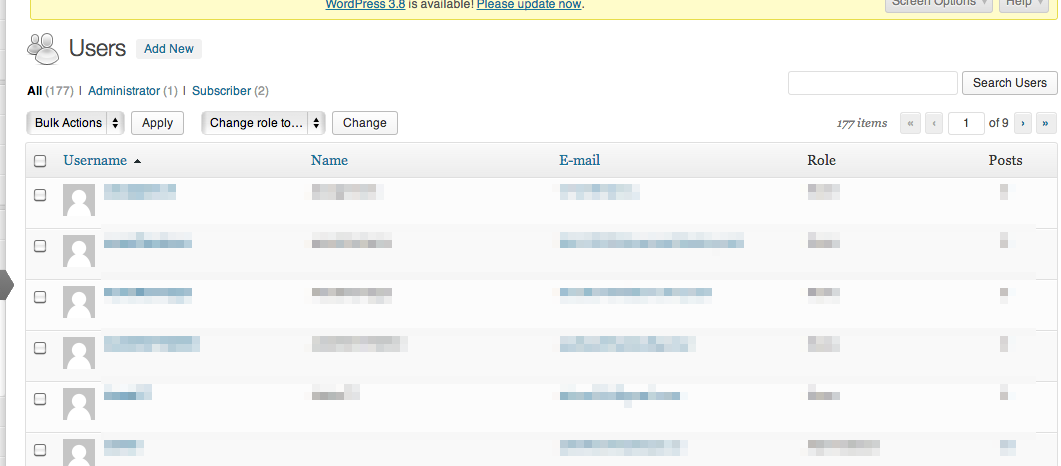Here’s a very simple way to hide your featured image inside your post area, and it does NOT affect your actual featured image on your site’s front-page or the thumbnail image from the list. You are not deleting anything but simply hiding!
This post was originally for the theme “TwentyTwelve”, however, as many people have asked about other recent themes, I have organized the codes for the default WordPress themes from “Twenty Twelve” to “Twenty Sixteen”.
For Twenty Twelve
Copy the code below and paste into your CSS document.
.attachment-post-thumbnail { display:none; }
For Twenty Thirteen
Copy the code below and paste into your CSS document.
.entry-thumbnail { display:none; }
For Twenty Fourteen
Copy the code below and paste into your CSS document.
.post-thumbnail { display:none; }
.site-content .hentry.has-post-thumbnail:first-child { margin-top: 48px; }
For “Twenty Fourteen” theme, the margin of the top header gets weird after hiding the featured image. Adding the second line, margin-top: 48px will fix the issue.
For Twenty Thirteen
Copy the code below and paste into your CSS document.
.post-thumbnail { display:none; }
.hentry.has-post-thumbnail { padding-top: 8.3333%; }
For “Twenty Fourteen” theme, the margin of the top header gets weird after hiding the featured image. Adding the second line, padding-top: 8.3333% will fix the issue.
For Twenty Sixteen
Copy the code below and paste into your CSS document.
.post-thumbnail { display:none; }
For any questions, please leave a comment. Enjoy blogging!