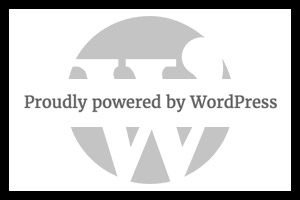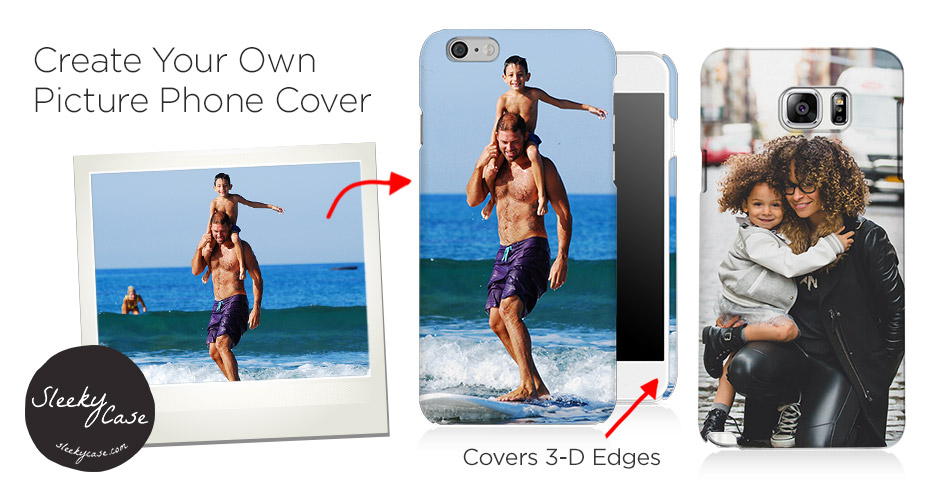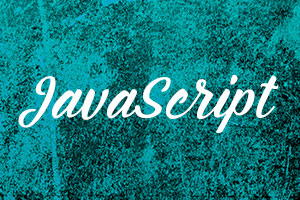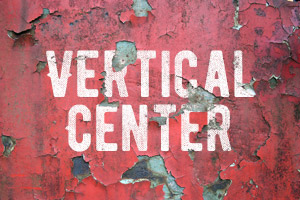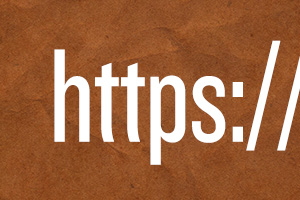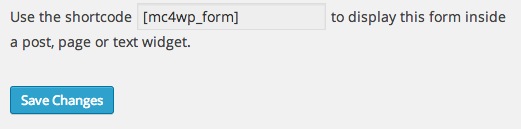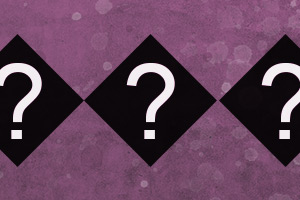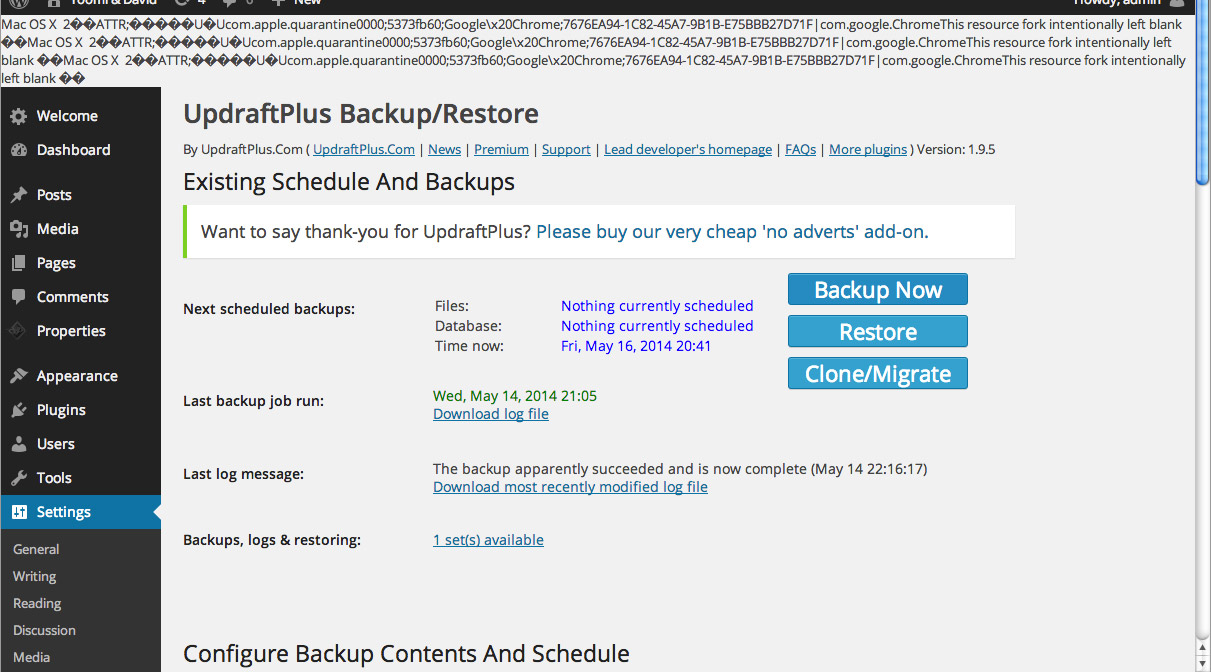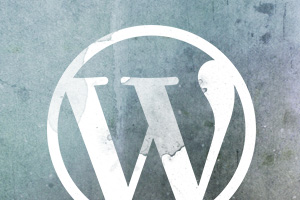WordPress Theme users, let’s remove “Proudly powered by WordPress” from the footer of your website. It’s pretty simple. A line of CSS would do the job.
Remove “Proudly powered by WordPress” on Twenty Sixteen, Twenty Seventeen, Twenty Nineteen, Twenty Twenty-One Theme
Open Up the CSS Editor:
(Go to the Backend page -> Appearance -> Editor)
footer .site-info {
display: none !important;
}
footer.site-footer:after {
content: "© YOUR WEBSITE NAME";
}
Replace YOUR WEBSITE NAME as you like.
footer.site-footer:after {
content: "© YOUR WEBSITE NAME";
margin: auto;
}
If you want to center align the Copyright line, add margin:auto like below:
Remove “Powered by WordPress” on Twenty Twenty Theme
Open Up the CSS Editor:
(Go to the Backend page -> Appearance -> Editor)
.powered-by-wordpress {
display: none;
}
Remove “Proudly Powered by WordPress” on Twenty Twenty-Two Theme
Open Up the CSS Editor:
(Go to the Backend page -> Appearance -> Editor)
.has-text-align-right {
display: none;
}
Now it’s all good!